ABBYY Screenshot Reader es una aplicación inteligente y fácil de usar para dos tipos de capturas de pantalla: Imagen y texto (desde cualquier área de la pantalla).
Características de ABBYY Screenshot Reader:
- Crea capturas de pantalla de imágenes
- Convierte las capturas de pantalla en texto editable
- Disfrute de la tecnología ABBYY OCR incluida en el producto
ABBYY Screenshot Reader tiene una interfaz clara e intuitiva, lo cual significa que no necesita tener ningún conocimiento específico para poder realizar capturas de pantalla y reconocer el texto en las mismas. Simplemente abra cualquier ventana de cualquier aplicación y seleccione la sección de la pantalla del ordenador que desea "fotografiar".
Nota:Registering ABBYY FineReader 12 Sprint- Instalar e iniciar ABBYY Screenshot Reader
- Realizar capturas de pantalla y reconocimiento de textos
- Opciones adicionales
- Consejos
Instalar e iniciar ABBYY Screenshot Reader
De manera predeterminada, ABBYY Screenshot Reader se instala en el ordenador junto con ABBYY FineReader 12 Sprint.

Realizar capturas de pantalla y reconocimiento de textos
ABBYY Screenshot Reader puede crear capturas de pantalla de áreas seleccionadas en la pantalla de su ordenador y guardarlas en un archivo, copiarlas al portapapeles o enviarlas a ABBYY FineReader.
Cuando se inicia ABBYY Screenshot Reader, la ventana ABBYY Screenshot Reader aparece en la pantalla de su ordenador.
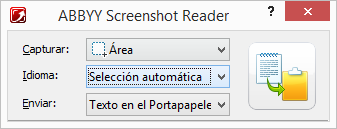
La ventana ABBYY Screenshot Reader contiene herramientas para reconocer texto y tablas en la pantalla de su ordenador, para crear capturas de pantalla de áreas de la pantalla seleccionadas, y para configurar la aplicación.
Para realizar una captura de pantalla o reconocer un fragmento de texto:
- De la lista Captura de pantalla en ABBYY Screenshot Reader seleccione
un método de captura de pantalla:
- Área
captura un área de su elección. - Ventana
captura una parte de la pantalla (por ejemplo, una ventana, un fragmento de una ventana, una barra de herramientas, etc.). - Pantalla
captura la pantalla completa. - Pantalla programada
captura la pantalla completa con un retardo de 5 segundos.
- Área
- En la lista Idioma seleccione un idioma de reconocimiento
-
En la lista Enviar seleccione la aplicación de destino a la cual
la captura de pantalla reconocida o el texto serán enviados
El texto o la captura de pantalla seleccionados pueden ser enviados a:- el Portapapeles(Texto en el Portapapeles, Tabla en el Portapapeles o Imagen en el Portapapeles).
- un nuevo documento (Texto en Microsoft Word[1] o Tabla en Microsoft Excel[2]).
- un archivo (Texto en archivo, Tabla en archivo o Imagen en archivo) En el cuadro de diálogo Guardar como indique un nombre de archivo y seleccione un formato.
- un archivo *.bmp y adjunto a un mensaje de correo electrónico recién creado (Imagen en correo electrónico).
Importante
Este elemento requiere que:
[1] Microsoft Word
[2] Microsoft Excel
estén instalados en su ordenador.
- Haga clic en
 .
.
Dependiendo del elemento que seleccione en la lista Captura de pantalla la captura de pantalla se creará automáticamente o aparecerá una herramienta de captura permitiéndole seleccionar el área diseñada:- Si la opción Área está seleccionada, se seleccionará un área
en la pantalla.
Si es necesario, ajuste la posición y los bordes del área y haga clic en Capturar.
Para ajustar los bordes de un área, coloque el puntero del ratón en un borde y arrástrelo manteniendo pulsado el botón izquierdo del ratón. Para mover un área, seleccione el área y muévala manteniendo pulsado el botón izquierdo del ratón. - Si selecciona Ventana,
el cursor cambiará a
 .
.
Coloque el cursor del ratón en el área deseada y cuando aparezca un marco de color, presione el botón izquierdo del ratón. - Si selecciona Pantalla o Pantalla programada, la captura de pantalla se creará automáticamente.
- Para cancelar la captura de pantalla, presione Esc o el botón derecho del ratón.
- Para cancelar el reconocimiento, haga clic en Detener o presione Esc.
- Si la opción Área está seleccionada, se seleccionará un área
en la pantalla.
Opciones adicionales
 Opciones
Opciones- Siempre arriba
Mantiene la barra de herramientas de ABBYY Screenshot Reader en la parte superior de todas las otras ventanas cuando vaya de una aplicación a otra. - Ejecutar al iniciar
Inicia ABBYY Screenshot Reader cada vez que enciende su ordenador. - Activar sonidos
Reproduce un aviso sonoro cuando ABBYY Screenshot Reader copia un área de pantalla al portapapeles.
Consejos
- Trabajo con textos escritos en varios idiomas
Seleccione un fragmento de texto escrito totalmente en un idioma. Antes de iniciar el proceso de reconocimiento, asegúrese de que el idioma que ha seleccionado en la lista desplegable Idioma es igual al idioma del texto. Seleccione un idioma de reconocimiento diferente si es necesario.
- No he encontrado el idioma requerido en la listaEn la ventana ABBYY Screenshot Reader seleccione el elemento (Seleccionar más idiomas…) en la lista desplegable Idioma.
Si no puede encontrar el idioma requerido en la lista de idiomas disponibles:
- La aplicación no soporta este idioma. Para ver una lista completa de los idiomas soportados, consulte http://www.abbyy.com. La lista de idiomas soportados puede variar en las diferentes versiones de la aplicación.
02.11.2018 17:37:16