ABBYY Screenshot Reader is een slimme en gebruiksvriendelijke toepassing voor het vastleggen van twee soorten screenshots – afbeelding en tekst – van op om het even welk deel op het scherm.
Functies van ABBYY Screenshot Reader:
- Creëer screenshots van afbeelding
- Zet screenshots om in bewerkbare tekst
- Haal voordeel uit de ABBYY OCR technologie inbegrepen in het product
ABBYY Screenshot Reader heeft een eenvoudige en intuïtieve interface, waardoor u geen specialistische kennis hoeft te bezitten om screenshots te kunnen maken en de tekst erin te kunnen herkennen. Open gewoonweg een venster van een willekeurige toepassing en selecteer het deel van het computerscherm dat u wilt 'fotograferen'.
Let op:Registering ABBYY FineReader 12 Sprint- ABBYY Screenshot Reader installeren en starten
- Screenshots maken en teksten herkennen
- Extra opties
- Tips
ABBYY Screenshot Reader installeren en starten
ABBYY Screenshot Reader wordt standaard samen met ABBYY FineReader 12 Sprint op uw computer geïnstalleerd.

Screenshots maken en teksten herkennen
ABBYY Screenshot Reader kan screenshots van geselecteerde gebieden op het scherm van uw computer maken en deze in een bestand opslaan, naar het Klembord kopiëren of naar ABBYY FineReader versturen.
Wanneer u ABBYY Screenshot Reader opstart, verschijnt het scherm ABBYY Screenshot Reader op uw computerscherm.
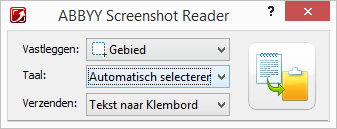
Het venster ABBYY Screenshot Reader bevat tools voor het herkennen van tekst en tabellen op uw computerscherm voor het maken van screenshots van geselecteerde vakken op het scherm en voor de instellingen van de toepassing.
Ga als volgt te werk om een screenshot te maken of een tekstfragment te herkennen:
- Selecteer in de lijst Screenshot in de ABBYY Screenshot Reader een methode voor het vastleggen van het scherm:
- Gebied
legt een vak van uw keuze vast. - Venster
legt een gedeelte van het scherm vast (bijvoorbeeld een venster, fragment van een venster of een werkbalk). - Scherm
legt het hele scherm vast. - Getimed scherm
legt het hele scherm vast met een vertraging van 5 seconden.
- Gebied
- Selecteer in de lijst Taal een taal voor herkenning
-
Selecteer in de lijst Verzenden naar de uiteindelijke toepassing waar de herkende screenshot of tekst naar moet worden verzonden
De geselecteerde tekst of screenshot kan worden verzonden naar:- het klembord (Tekst naar Klembord, Tabel naar Klembord of Afbeelding naar Klembord).
- een nieuw document (Tekst naar Microsoft Word[1] of Tabel naar Microsoft Excel[2]).
- een bestand (Tekst naar bestand, Tabel naar bestand of Afbeelding naar bestand). Geef in het dialoogvenster Opslaan als een bestandsnaam op en selecteer een formaat.
- een *.bmp bestand en als bijlage van een nieuw aangemaakt e-mailbericht (Afbeelding naar e-mail).Belangrijk!
Dit item vereist dat:[1] Microsoft Word
[2] Microsoft Excel
op uw computer is geïnstalleerd.
- Klik
 .
.
Afhankelijk van het item dat u selecteert in de lijst Screenshot, wordt de screenshot automatisch aangemaakt of verschijnt er een tool waarmee u het gewenste vak kunt selecteren en vastleggen:- Als de optie Gebied
geselecteerd is, wordt een gebied geselecteerd op het scherm.
Pas indien nodig de positie en randen van het gebied aan en klik op Vastleggen.
Om de randen van een gebied te verplaatsen, plaatst u de muispijl op een rand en versleept u deze met de linkermuisknop ingedrukt. Om een gebied te verplaatsen, selecteert u het gebied en verplaatst u het met de linkermuisknop ingedrukt - Als u Venster selecteert, verandert de cursor in
 .
.
Wijs met de cursor naar het gewenste vak. Als er een gekleurd kader verschijnt, klikt u met de linkermuisknop. - Als u Scherm of Getimed scherm selecteert, wordt de screenshot automatisch aangemaakt.
- Om het vastleggen van het scherm te annuleren, drukt u op Esc of klikt u met de rechtermuisknop.
- Om de herkenning te annuleren, klikt u op Stoppen of drukt u op Esc.
- Als de optie Gebied
geselecteerd is, wordt een gebied geselecteerd op het scherm.
Extra opties
 Opties
Opties- Altijd op voorgrond
Houdt de werkbalk van ABBYY Screenshot Reader boven alle andere vensters wanneer u tussen toepassingen schakelt. - Uitvoeren bij opstarten
Start ABBYY Screenshot Reader op elke keer wanneer u de computer aanzet. - Geluid inschakelen
Speelt een geluidsmelding af wanneer ABBYY Screenshot Reader een schermvak naar het klembord kopieert.
Tips
-
Ik werk met teksten die geschreven zijn in verschillende talen
Selecteer een tekstfragment dat in zijn totaliteit in één taal is geschreven. Controleer voordat u de herkenningsprocedure start of de taal die u hebt geselecteerd in de vervolgkeuzelijst Taal dezelfde is als de taal van uw tekst. Selecteer een andere herkenningstaal indien vereist.
-
Ik heb de vereiste taal niet teruggevonden in de lijstSelecteer in het venster ABBYY Screenshot Reader het item (Meer talen selecteren…) in de
vervolgkeuzelijst
Taal.
Als u de vereiste taal niet kunt vinden in de lijst met beschikbare talen:
- De toepassing ondersteunt deze taal niet. Voor een volledige lijst van ondersteunde talen, kunt u kijken op http://www.abbyy.com. De lijst met ondersteunde talen kan variëren bij verschillende versies van de toepassing
02.11.2018 17:37:16