ABBYY Screenshot Reader is a smart and easy-to-use application for capturing screenshots and text from any area on the screen.
ABBYY Screenshot Reader features:
- Create screenshots
- Turn screenshots into editable text
- All the benefits of ABBYY OCR technology
ABBYY Screenshot Reader has a straightforward and intuitive interface, which means that you do not need any specialist knowledge to be able to make screenshots and recognize text in them. Simply open any window of any application and select the section of the computer screen which you wish to "photograph."
Note:Registering ABBYY FineReader 12 Sprint- Installing and starting ABBYY Screenshot Reader
- Making Screenshots and Recognizing Texts
- Additional Options
- Tips
Installing and Starting ABBYY Screenshot Reader
By default, ABBYY Screenshot Reader is installed on your computer together with ABBYY FineReader 12 Sprint.

Making Screenshots and Recognizing Texts
ABBYY Screenshot Reader can create screenshots of selected areas on the screen of your computer and save them to a file, copy them to the Clipboard or send them to ABBYY FineReader.
When you launch ABBYY Screenshot Reader, the ABBYY Screenshot Reader window appears on the screen of your computer.
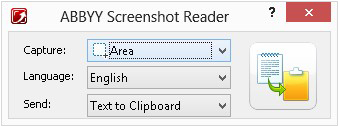
The ABBYY Screenshot Reader window contains tools for recognizing text and tables on the screen of your computer, for creating screenshots of selected screen areas, and for setting up the application.
To make a screenshot or to recognize a text fragment:
- From the Screenshot list in the ABBYY Screenshot Reader select a screen capture method:
- Area
Lets you select an area to capture. - Window
Captures a specific part of the screen (e.g. a window, a window fragment or a toolbar). - Screen
Captures the entire screen. - Timed Screen
Captures the entire screen after a 5-second delay.
- Area
- In the Language list, select a recognition language
- In the Send list, select the application to which you want to
send the image or recognized text.
The text and screenshots may be:- Sent to the Clipboard (Text to Clipboard, Table to Clipboard or Image to Clipboard).
- Sent to Microsoft Word (Text to Microsoft Word[1] or Table to Microsoft Excel[2]).
- Saved as a file (Text to File Table to File or Image to File). In the Save As dialog box, provide a file name and select a format.
- Attached to a newly created e-mail message as a *.bmp file (Image to E-mail).
Important!
This item requires:[1] Microsoft Word
[2] Microsoft Excel
to be installed on your machine.
- Click
 .
.
Depending on the item you select in the Screenshot list, the screenshot will be created automatically or a capture tool will appear enabling you to select the desired area:- If the
Area
option is selected, an area will be selected on the screen.
If required, adjust the position and borders of the area and click Capture.
To adjust the borders of an area, place the mouse pointer on a border and drag it while holding down the left mouse button. To move an area, select the area and move it while holding down the left mouse button. - If you select Window,
the mouse pointer will change to
 .
.
Place the mouse pointer over the desired area and when a color frame appears, press the left mouse button. - If you select Screen or Timed Screen, the screenshot will be created automatically.
- To cancel screen capture, press Esc or the right mouse button.
- To cancel recognition, click Stop or press Esc.
- If the
Area
option is selected, an area will be selected on the screen.
Additional Options
 Options
Options- Always on Top
Keeps the ABBYY Screenshot Reader toolbar on top of all the other windows when switching between applications. - Run at Startup
Launches ABBYY Screenshot Reader each time you start you computer. - Enable Sounds
Plays a sound notification when ABBYY Screenshot Reader copies a screen area to the Clipboard.
Tips
-
Working with texts written in several languages
Select a text fragment written entirely in one language. Before starting the recognition procedure, make sure that the language you selected in the Language drop-down list is the same as the language of the text fragment. Select the correct language if it isn't.
- If the required language is not in the list
In the ABBYY Screenshot Reader window, select the (Select more languages…) item in the Language drop-down list.
If you cannot find the required language in the list of available languages:
- The application does not support this language. For a full list of supported languages, please see http://www.abbyy.com. The list of supported languages may vary in different editions of the application
02.11.2018 17:37:16