- English (English)
- Bulgarian (Български)
- Chinese Simplified (简体中文)
- Chinese Traditional (繁體中文)
- Czech (Čeština)
- Danish (Dansk)
- Dutch (Nederlands)
- French (Français)
- German (Deutsch)
- Greek (Ελληνικά)
- Hungarian (Magyar)
- Italian (Italiano)
- Japanese (日本語)
- Korean (한국어)
- Polish (Polski)
- Portuguese (Brazilian) (Português (Brasil))
- Slovak (Slovenský)
- Spanish (Español)
- Swedish (Svenska)
- Turkish (Türkçe)
- Ukrainian (Українська)
Đánh dấu văn bản
PDF Editor cho phép bạn chỉ ra những thay đổi cần được thực hiện với một tài liệu. Bất cứ dấu chỉnh sửa nào mà bạn thêm sẽ không làm thay đổi bản thân văn bản mà chỉ ra những thay đổi nào phải được thực hiện và vị trí của thay đổi.
 Các chú thích liên quan đến chỉnh sửa văn bản chỉ khả dụng trong tài liệu có một lớp văn bản hoặc tài liệu đã được nhận dạng bằng quy trình nhận dạng nền.
Các chú thích liên quan đến chỉnh sửa văn bản chỉ khả dụng trong tài liệu có một lớp văn bản hoặc tài liệu đã được nhận dạng bằng quy trình nhận dạng nền.
ABBYY FineReader bao gồm các công cụ đánh dấu sau:
 |
Tô sáng |
 |
Gạch chân |
 |
Gạch ngang |
 |
Thêm ghi chú để chèn văn bản |
 Bạn có thể thêm nhận xét vào chú thích bất kỳ bằng cách nhấp đúp vào chú thích. Để biết thêm về nhận xét, xem Cộng tác trên tài liệu PDF.
Bạn có thể thêm nhận xét vào chú thích bất kỳ bằng cách nhấp đúp vào chú thích. Để biết thêm về nhận xét, xem Cộng tác trên tài liệu PDF.
Để tô sáng, gạch chân hay gạch ngang một đoạn văn bản:
- Chọn một công cụ đánh dấu trên thanh công cụ chính rồi chọn đoạn văn bản mong muốn hoặc
- Chọn đoạn văn bản mong muốn rồi chọn một công cụ đánh dấu trên thanh công cụ chính.
Để chỉ ra một điểm chèn:
- Nhấp vào công cụ
 trên thanh công cụ Công cụ PDF và nhấp vào vị trí bạn thấy văn bản cần được chèn tại đó.
trên thanh công cụ Công cụ PDF và nhấp vào vị trí bạn thấy văn bản cần được chèn tại đó.
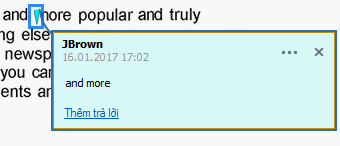
 Để thay đổi màu của một chú thích:
Để thay đổi màu của một chú thích:
- Nhấp chuột phải vào chú thích và chọn màu mong muốn trên trình đơn lối tắt hoặc
- Nhấp vào công cụ đánh dấu trên thanh công cụ chính rồi nhấp vào hộp màu trên thanh công cụ xuất hiện bên trên tài liệu.
Bạn có thể sử dụng tính năng tìm kiếm để đánh dấu các đoạn văn bản cụ thể mà không phải đọc hết toàn bộ tài liệu để tìm các đoạn văn bản đó.
- Mở ngăn TÌM KIẾM.
- Nhập từ hoặc cụm từ bạn muốn tìm.
- Trong ngăn TÌM KIẾM, chọn các kết quả tìm kiếm mà bạn muốn đánh dấu và nhấp vào công cụ đánh dấu mong muốn. Nếu bạn muốn chọn một màu khác, nhấp vào mũi tên bên cạnh công cụ đánh dấu thay vì nhấp vào công cụ rồi nhấp vào màu mong muốn trên bảng màu xuất hiện.
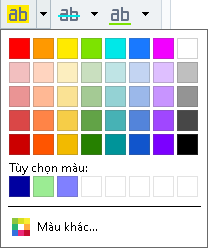
 Theo mặc định, công cụ đánh dấu trong ô TÌM KIẾM sử dụng các màu giống với công cụ đánh dấu trên thanh công cụ Công cụ PDF.
Theo mặc định, công cụ đánh dấu trong ô TÌM KIẾM sử dụng các màu giống với công cụ đánh dấu trên thanh công cụ Công cụ PDF.
3/4/2022 7:13:33 AM