- English (English)
- Bulgarian (Български)
- Chinese Simplified (简体中文)
- Chinese Traditional (繁體中文)
- Czech (Čeština)
- Danish (Dansk)
- Dutch (Nederlands)
- Estonian (Eesti)
- French (Français)
- German (Deutsch)
- Greek (Ελληνικά)
- Hungarian (Magyar)
- Japanese (日本語)
- Korean (한국어)
- Polish (Polski)
- Portuguese (Brazilian) (Português (Brasil))
- Slovak (Slovenský)
- Spanish (Español)
- Swedish (Svenska)
- Turkish (Türkçe)
- Ukrainian (Українська)
- Vietnamese (Tiếng Việt)
Creazione di schermate e riconoscimento di testi
ABBYY Screenshot Reader consente di acquisire schermate di aree selezionate sullo schermo e di salvarle in un file, copiarle negli Appunti o inviarle a ABBYY FineReader.
All'avvio di ABBYY Screenshot Reader viene visualizzata sullo schermo la finestra ABBYY Screenshot Reader.
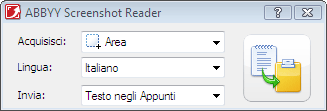
Nella finestra ABBYY Screenshot Reader sono disponibili strumenti per il riconoscimento di testo e tabelle visualizzate sullo schermo, per creare schermate di aree selezionate e per configurare l'applicazione.
Per creare una schermata o riconoscere un frammento di testo:
- Nell'elenco Schermata in ABBYY Screenshot Reader selezionare un metodo di acquisizione dei contenuti dello schermo:
- Area
- Finestra
- Schermo
- Schermo a tempo
- Nell'elenco Lingue selezionare una lingua di riconoscimento
- Nell'elenco Invia selezionare l'applicazione di destinazione alla quale si desidera inviare la schermata o il testo riconosciuto
- Fare clic su

- Se è selezionata l'opzione Area, verrà selezionata un'area sullo schermo.
- Selezionando l'opzione Finestra, il cursore viene modificato come illustrato nell'immagine
 .
. - Selezionando l'opzione Schermo o Schermo a tempo, la schermata viene creata automaticamente.
- premere Esc o fare clic con il pulsante sinistro del mouse per annullare l'operazione di acquisizione dello schermo.
- Per annullare il riconoscimento, fare clic su Interrompi o premere Esc.
consente di acquisire l'area selezionata.
consente di acquisire una parte dello schermo (ad esempio: una finestra, parte di una finestra, una barra degli strumenti, ecc.).
consente di acquisire l'intero schermo.
consente di acquisire l'intero schermo con un ritardo di 5 secondi.
È possibile inviare il testo o la schermata riconosciuta alle seguenti destinazioni:
- gli Appunti (Testo negli Appunti, Tabella negli Appunti o Immagine negli Appunti).
- un nuovo documento (Testo in Microsoft Word[1] o Tabella in Microsoft Excel[2]).
- un file (Testo in File, Tabella in File o Immagine in File). Nella finestra di dialogo Salva come specificare un nome per il file e selezionare un formato.
- ABBYY FineReader 11 (Immagine in ABBYY FineReader[3]). Selezionare questa opzione se l'area dello schermo contiene sia testo sia immagini.
- un file con estensione *.bmp, da allegare a un nuovo messaggio di posta elettronica (Immagine in e-mail).
Importante!
Per poter utilizzare questa opzione è necessario che:
[1] Microsoft Word
[2] Microsoft Excel
[3] ABBYY FineReader 11
sia installato sul computer.
A seconda dell'opzione selezionata nell'elenco Schermata, la schermata viene creata automaticamente, oppure viene visualizzato uno strumento di acquisizione che consente di selezionare l'area desiderata:
Se richiesto, regolare la posizione e i bordi dell'area e fare clic su Acquisisci.
Per regolare i bordi di un'area, posizionare il puntatore del mouse su un bordo e trascinarlo tenendo premuto il pulsante sinistro del mouse. Per spostare un'area, selezionare l'area e spostarla tenendo premuto il pulsante sinistro del mouse.
Posizionare il cursore del mouse nell'area desiderata; quando viene visualizzato un riquadro colorato premere il pulsante sinistro del mouse.
Nota:
27.08.2018 7:01:48