- English (English)
- Chinese Simplified (简体中文)
- Chinese Traditional (繁體中文)
- Czech (Čeština)
- Danish (Dansk)
- Dutch (Nederlands)
- Estonian (Eesti)
- French (Français)
- German (Deutsch)
- Greek (Ελληνικά)
- Hungarian (Magyar)
- Italian (Italiano)
- Japanese (日本語)
- Korean (한국어)
- Polish (Polski)
- Portuguese (Brazilian) (Português (Brasil))
- Slovak (Slovenský)
- Spanish (Español)
- Swedish (Svenska)
- Turkish (Türkçe)
- Ukrainian (Українська)
- Vietnamese (Tiếng Việt)
Създаване на снимки на екрана и разпознаване на текстове
ABBYY Screenshot Reader може да създаде снимки на екрана на избрани области от екрана на вашия компютър и да ги запише във файл, да ги копира в клипборда или изпрати към ABBYY FineReader.
Когато стартирате ABBYY Screenshot Reader се появява прозорец ABBYY Screenshot Reader на екрана на вашия компютър.
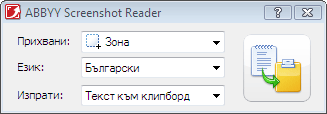
Прозорецът на ABBYY Screenshot Reader съдържа инструменти за разпознаване на текст и таблици на екрана на вашия компютър, за създаване на снимки на екрана на избрани области от екрана и за настройване на приложението.
За да направите снимка на екрана или да разпознаете фрагмент от текст:
- От списъка Скрийншот в ABBYY Screenshot Reader изберете метод за прихващане на екран:
- Зона
- Прозорец
- Екран
- Екран с изчакване
- В списък Език, изберете език за разпознаване
- В списък Изпрати изберете приложение, в което да се изпрати разпознатата снимка на екрана или текст
- Щракнете

- Ако е избрана опцията Зона, на екрана ще бъде избрана област.
- Ако изберете Прозорец, курсорът ще се промени на
 .
. - Ако изберете Екран или Екран с изчакване, снимката на екрана ще се създаде автоматично.
- За да откажете прихващане на екран, натиснете Esc или десния бутон на мишката.
- За да откажете разпознаване, щракнете върху Стоп или натиснете Esc.
прихваща област по ваш избор.
прихваща част от екрана (напр. прозорец, фрагмент от прозорец, лента с инструменти и др.).
прихваща цял екран.
прихваща цял екран със закъснение 5 секунди.
Избраният текст или снимка на екрана може да се изпрати в:
- клипборда (Текст към клипборд, Таблица към клипборд или Изображение към клипборд)
- нов документ (Текст към Microsoft Word[1] или Таблица към Microsoft Excel[2])
- файл (Текст към файл, Таблица към файл или Изображение към файл). В диалоговия прозорец Запис като въведете име на файла и изберете формат.
- ABBYY FineReader 11 (Изображение към ABBYY FineReader[3]). Изберете тази опция, ако областта на екрана съдържа текст и картини.
- *.bmp файл, приложен към новосъздадено e-mail съобщение (Изображение към имейл).
Важно!
Тази опция изисква:
[1] Microsoft Word
[2] Microsoft Excel
[3] ABBYY FineReader 11
да бъде инсталиран на вашия компютър.
В зависимост от опцията, която изберете в списъка Снимка на екрана, снимката на екрана ще бъде създадена автоматично или ще се появи инструмент за прихващане, с който да изберете желаната област:
Ако е необходимо, настройте позицията и границите на областта и щракнете върху Прихващане.
За да настроите границите на област, поставете курсора на мишката върху границата и влачете, като държите натиснат левия бутон на мишката. За да преместите област, изберете областта и я местете, като държите натиснат левия бутон на мишката.
Посочете с курсора на мишката желаната област и когато се появи цветна рамка, натиснете левия бутон на мишката.
Забележка:
8/27/2018 7:01:48 AM