- English (English)
- Bulgarian (Български)
- Chinese Simplified (简体中文)
- Chinese Traditional (繁體中文)
- Czech (Čeština)
- Danish (Dansk)
- Dutch (Nederlands)
- Estonian (Eesti)
- German (Deutsch)
- Greek (Ελληνικά)
- Hungarian (Magyar)
- Italian (Italiano)
- Japanese (日本語)
- Korean (한국어)
- Polish (Polski)
- Portuguese (Brazilian) (Português (Brasil))
- Slovak (Slovenský)
- Spanish (Español)
- Swedish (Svenska)
- Turkish (Türkçe)
- Ukrainian (Українська)
- Vietnamese (Tiếng Việt)
Réalisation de captures d'écran et reconnaissance de textes
ABBYY Screenshot Reader permet de générer des captures d'écran à partir des zones sélectionnées à l'écran de votre ordinateur, de les enregistrer dans un fichier, de les copier dans le Presse-papiers ou de les envoyer vers ABBYY FineReader.
Lorsque vous démarrez ABBYY Screenshot Reader, la fenêtre ABBYY Screenshot Reader apparaît sur l'écran de votre ordinateur.
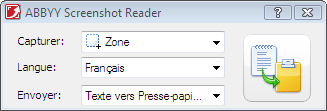
La fenêtre ABBYY Screenshot Reader contient des outils de reconnaissance de texte et de tableaux sur l'écran de votre ordinateur, de création de captures d'écran des zones de l'écran sélectionnées et de configuration de l'application.
Pour réaliser une capture d'écran ou reconnaître un fragment de texte :
- Dans la liste Capture d'écran d'ABBYY Screenshot Reader, sélectionnez une méthode de capture d'écran :
- Zone
- Fenêtre
- Ecran
- Retarder la capture
- Dans la liste Langue, sélectionnez une langue de reconnaissance
- Dans la liste Envoyer, sélectionnez l'application de destination vers laquelle la capture d'écran ou le texte reconnu doivent être envoyés
- Cliquez sur

- Si l'option Zone est sélectionnée, une zone sera sélectionnée à l'écran.
- Si vous sélectionnez Fenêtre, le curseur prendra la forme suivante :
 .
. - Si vous sélectionnez Ecran ou Retarder la capture, la capture d'écran est créée automatiquement.
- pour annuler la capture d'écran, appuyez sur Echap ou sur le bouton droit de la souris.
- Pour annuler la reconnaissance, cliquez sur Arrêter ou appuyez sur Echap.
capture une zone de votre choix.
capture une partie de l'écran (par exemple, une fenêtre, un fragment de fenêtre, une barre d'outils, etc.).
capture l'écran entier.
capture l'écran entier après un délai de 5 secondes.
Le texte ou la capture d'écran sélectionné(e) peut être envoyé(e) vers :
- le Presse-papiers (Texte vers Presse-papiers, Tableau vers Presse-papiers ou Image vers Presse-papiers)
- un nouveau document (Texte vers Microsoft Word[1] ou Tableau vers Microsoft Excel[2])
- un fichier (Texte vers fichier, Tableau vers fichier or Image vers fichier). Dans la boîte de dialogue Enregistrer sous, entrez le nom du fichier et sélectionnez un format.
- ABBYY FineReader 11 (Image vers ABBYY FineReader[3]). Sélectionnez cet élément si la zone de l'écran contient à la fois du texte et des images.
- un fichier *.bmp joint à un nouveau courrier électronique (Image vers courriel).
Important !
Cet élément requiert l'installation :
[1] Microsoft Word
[2] Microsoft Excel
[3] ABBYY FineReader 11
sur votre ordinateur.
Selon l'élément que vous sélectionnez dans la liste Capture d'écran, la capture d'écran sera créée automatiquement ou un outil de capture apparaîtra pour vous permettre de sélectionner la zone souhaitée :
Si nécessaire, ajustez la position et les bords de la zone, puis cliquez sur Capture.
Pour ajuster les bords d'une zone, placez le pointeur de la souris sur un bord et faites-le glisser tout en maintenant le bouton gauche de la souris enfoncé. Pour déplacer une zone, sélectionnez-la et déplacez-la en maintenant le bouton gauche de la souris enfoncé.
Pointez le curseur de la souris vers la zone souhaitée et lorsqu'un cadre de couleur apparaît, appuyez sur le bouton gauche de la souris.
Remarque :
27.08.2018 7:01:48