- English (English)
- Bulgarian (Български)
- Chinese Simplified (简体中文)
- Chinese Traditional (繁體中文)
- Czech (Čeština)
- Danish (Dansk)
- Dutch (Nederlands)
- Estonian (Eesti)
- French (Français)
- German (Deutsch)
- Greek (Ελληνικά)
- Hungarian (Magyar)
- Italian (Italiano)
- Japanese (日本語)
- Korean (한국어)
- Polish (Polski)
- Portuguese (Brazilian) (Português (Brasil))
- Spanish (Español)
- Swedish (Svenska)
- Turkish (Türkçe)
- Ukrainian (Українська)
- Vietnamese (Tiếng Việt)
Vytváranie snímok obrazovky a rozpoznávanie textu
Program ABBYY Screenshot Reader umožňuje vytvárať snímky vybratých častí obrazovky vášho počítača, tieto snímky ukladať do súborov, kopírovať ich do Schránky, alebo odoslať do programu ABBYY FineReader.
Po spustení programu ABBYY Screenshot Reader sa na obrazovke zobrazí okno ABBYY Screenshot Reader.
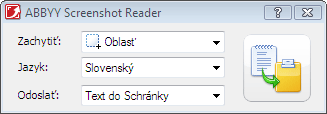
V okne ABBYY Screenshot Reader sa nachádzajú nástroje, ktoré umožňujú rozpoznávanie textu a tabuliek na obrazovke počítača, vytváranie snímok vybratých oblastí obrazovky, ako aj nástroje pre nastavenie aplikácie.
Vytvorenie snímky obrazovky alebo rozpoznanie časti textu:
- V zozname Zachytiť, ktorý sa nachádza v okne programu ABBYY Screenshot Reader, vyberte spôsob zachytávania obrazovky:
- Oblasť
- Okno
- Obrazovka
- Časovaná obrazovka
- V zozname Jazyk vyberte príslušnú položku – jazyk rozpoznávania
- V zozname poľa Odoslať vyberte cieľovú aplikáciu, do ktorej chcete rozpoznanú snímku alebo text odoslať
- Kliknite na

- Ak je vybratá možnosť Oblasť, na obrazovke počítača sa vyberie oblasť.
- V prípade položky Okno sa kurzor zmení na
 .
. - Ak vyberiete položku Obrazovka alebo položku Časovaná obrazovka, snímka obrazovky sa vytvorí automaticky.
- Vytvorenie zachytenia obrazovky zrušíte stlačením klávesu Esc alebo pravým tlačidlom myši.
- Rozpoznávanie zrušíte kliknutím na tlačidlo Stop alebo stlačením klávesu Esc.
zachytí sa vami vybratá oblasť.
zachytí sa časť obrazovky (napr. okno, výsek okna, panel nástrojov, atď.).
zachytí sa celý priestor obrazovky.
zachytí sa celá obrazovka s oneskorením 5 sekúnd.
Vybratý text alebo snímku obrazovky môžete odoslať do:
- Schránky (Text do Schránky, Tabuľka do Schránky alebo Snímka do Schránky).
- nového dokumentu (Text do formátu programu Microsoft Word[1] alebo Tabuľka do formátu programu Microsoft Excel[2]).
- súboru (Text do súboru, Tabuľka do súboru alebo Snímka do súboru). V dialógovom okne Uložiť ako zadajte názov súboru a vyberte formát.
- ABBYY FineReader 11 (Snímka do programu ABBYY FineReader[3]). Túto položku vyberiete v prípade, že zachytená oblasť obsahuje text a obrázky.
- súboru formátu BMP (*.bmp), ktorý sa pripojí ako príloha k novovytvorenej e-mailovej správe (Snímka do e-mailu).
Dôležité upozornenie!
V takomto prípade je potrebné aby boli na počítači nainštalované programy:
[1] Microsoft Word
[2] Microsoft Excel
[3] ABBYY FineReader 11
Podľa toho, akú položku vyberiete v zozname Zachytiť, automaticky sa vytvorí snímka obrazovky, alebo sa na obrazovke zobrazí nástroj na zachytávanie, pomocou ktorého môžete vybrať požadovanú oblasť:
V prípade potreby upravte polohu a hranice oblasti a kliknite na možnosť Zachytiť.
Ak chcete nastaviť hranice oblasti, umiestnite kurzor myši na hranicu a pri súčasnom stlačení ľavého tlačidla myši ju presuňte. Ak chcete presunúť celú oblasť, vyberte ju a pri súčasnom stlačení ľavého tlačidla myši ju presuňte.
Kurzor myši umiestnite do požadovanej oblasti a hneď ako sa okolo objektu objaví farebný rám, kliknete ľavým tlačidlom myši.
Poznámka:
8/27/2018 7:01:48 AM