- English (English)
- Bulgarian (Български)
- Chinese Simplified (简体中文)
- Chinese Traditional (繁體中文)
- Czech (Čeština)
- Danish (Dansk)
- Dutch (Nederlands)
- Estonian (Eesti)
- French (Français)
- German (Deutsch)
- Greek (Ελληνικά)
- Hungarian (Magyar)
- Italian (Italiano)
- Japanese (日本語)
- Korean (한국어)
- Portuguese (Brazilian) (Português (Brasil))
- Slovak (Slovenský)
- Spanish (Español)
- Swedish (Svenska)
- Turkish (Türkçe)
- Ukrainian (Українська)
- Vietnamese (Tiếng Việt)
Tworzenie zrzutów ekranu i rozpoznawanie tekstu
ABBYY Screenshot Reader może stworzyć zrzuty ekranu z wybranych obszarów ekranu komputera i zapisać je do pliku, skopiować na pulpit lub wysłać do programu ABBYY FineReader.
Podczas uruchamiania programu ABBYY Screenshot Reader na ekranie komputera wyświetlane jest okno ABBYY Screenshot Reader.
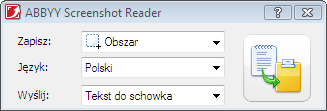
Okno ABBYY Screenshot Reader zawiera narzędzia do rozpoznawania tekstu i tabel na ekranie komputera, tworzenia zrzutów ekranu zaznaczonych obszarów ekranu i konfigurowania aplikacji.
Aby utworzyć zrzut ekranu i rozpoznać fragment tekstu:
- Z listy Zrzut ekranu w menu ABBYY Screenshot Reader wybierz metodę zapisania ekranu:
- Opcja Obszar
- Opcja Okno
- Opcja Ekran
- Opcja Ekran czasowy
- Z listy Język wybierz język rozpoznawania
- Z listy Wyślij do wybierz aplikację docelową, do której powinien zostać wysłany rozpoznany zrzut ekranu
- Kliknij

- Jeśli opcja Obszar jest zaznaczona, na ekranie zostanie zaznaczony obszar.
- W przypadku wybrania opcji Okno, kursor zmieni się na
 .
. - W przypadku wybrania opcji Ekran lub Ekran czasowy, zrzut ekranu zostanie utworzony automatycznie.
- Aby anulować tworzenie zrzutu ekranu, naciśnij klawisz Esc lub prawy przycisk myszy.
- Aby anulować rozpoznawanie, kliknij przycisk Stop lub naciśnij klawisz Esc.
powoduje zapisanie wybranego obszaru.
powoduje zapisanie części ekranu (np. okno, fragment okna, pasek narzędzi itp.).
powoduje zapisanie całego ekranu.
powoduje zapisanie całego ekranu z opóźnieniem 5 sekund.
Wybrany tekst lub zrzut ekranu może zostać wysłany do:
- schowka (Tekst do schowka, Tabela do schowka lub Obraz do schowka).
- nowego dokumentu (Tekst do dokumentu Microsoft Word[1] lub Tabela do dokumentu Microsoft Excel[2]).
- pliku (Tekst do pliku, Tabela do pliku lub Obraz do pliku). W oknie dialogowym Zapisz jako podaj nazwę pliku i wybierz format.
- programu ABBYY FineReader 11 (Obraz do dokumentu programu ABBYY FineReader[3]). Wybierz tę opcję, jeśli obszar ekranu zawiera tekst i obrazy.
- pliku *.bmp załączonego do nowej wiadomości e-mail (Obraz do wiadomości e-mail).
Ważne!
Ta opcja wymaga zainstalowania na komputerze programu:
[1] Microsoft Word
[2] Microsoft Excel
[3] ABBYY FineReader 11
W zależności od opcji wybranej z listy Zrzut ekranu, zrzut ekranu zostanie utworzony automatycznie lub wyświetlone zostanie narzędzie zapisu umożliwiające zaznaczenie żądanego obszaru:
W razie potrzeby należy zmienić położenie i granice obszaru, a następnie kliknąć Zapisz.
Aby zmienić granice obszaru, należy umieścić wskaźnik myszy na granicy, i przeciągnąć go przy wciśniętym lewym klawiszu myszy. Aby przenieść obszar, należy zaznaczyć go i przeciągnąć trzymając wciśnięty lewy klawisz myszy.
Umieść kursor myszy w danym obszarze, a kiedy wyświetlona zostanie kolorowa ramka, naciśnij lewy przycisk myszy.
Uwaga:
8/27/2018 7:01:48 AM