- English (English)
- Bulgarian (Български)
- Chinese Traditional (繁體中文)
- Czech (Čeština)
- Danish (Dansk)
- Dutch (Nederlands)
- Estonian (Eesti)
- French (Français)
- German (Deutsch)
- Greek (Ελληνικά)
- Hungarian (Magyar)
- Italian (Italiano)
- Japanese (日本語)
- Korean (한국어)
- Polish (Polski)
- Portuguese (Brazilian) (Português (Brasil))
- Slovak (Slovenský)
- Spanish (Español)
- Swedish (Svenska)
- Turkish (Türkçe)
- Ukrainian (Українська)
- Vietnamese (Tiếng Việt)
制作屏幕截图和识别文本
ABBYY Screenshot Reader 可创建计算机屏幕上选定区域的屏幕截图,并将这些截图保存到文件、复制到剪贴板或发送到 ABBYY FineReader。
启动 ABBYY Screenshot Reader 时,计算机屏幕上会显示 ABBYY Screenshot Reader 窗口。
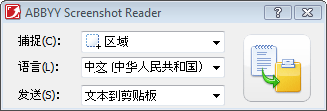
ABBYY Screenshot Reader 窗口包含识别计算机屏幕上文本和表格的工具、创建屏幕上所选区域屏幕截图的工具,以及 ABBYY Screenshot Reader 的设置工具。
要制作屏幕截图或识别文本片段:
- 从 ABBYY Screenshot Reader 中的屏幕截图列表选择屏幕抓取方法:
- 区域
- 窗口
- 屏幕
- 定时捕捉屏幕
- 在语言列表中,选择识别语言。
- 在发送列表中,选择已识别的屏幕截图或文本要发送至的目标应用程序。
- 单击

- 如果已选择了区域选项,将会在屏幕上选择一个区域。
- 如果选择 窗口,指针将变为
 。
。 - 如果选择 屏幕 或 定时捕捉屏幕,将自动创建屏幕截图。
- 要取消屏幕抓取,请按 Esc 键或鼠标右键。
- 要取消识别,单击 停止 或按 Esc。
抓取选定区域
抓取屏幕的一部分(如窗口、窗口部分、工具栏等)
抓取整个屏幕
抓取延迟达到 5 秒的屏幕
选定的文本或屏幕截图可以发送至:
- 剪贴板(文本到剪贴板, 表格到剪贴板 或 图像到剪贴板)。
- 新文档(文本到 Microsoft Word[1] 或 表格到 Microsoft Excel[2])。
- 文件(文本到文件, 表格到文件 或 图像到文件)。在另存为对话框中,输入文件名并选择格式。
- ABBYY FineReader 11 (图像到 ABBYY FineReader[3])。如果屏幕区域包含文本和图片,请选择此项。
- *.bmp 文件并附加到新建的电子邮件消息(图像到电子邮件)。
重要事项!
此项要求:在您的机器上安装
[1] Microsoft Word
[2] Microsoft Excel
[3] ABBYY FineReader 11
。
根据您在屏幕截图列表中选择的项目,将自动创建屏幕截图,或显示抓取工具以便您选择所需区域:
若需要,请调整区域的位置和边界,然后单击捕捉。
要调整区域的边界,请将鼠标指针放在工具栏上,然后在按住鼠标左键时拖动该区域。要移动区域,请选择该区域,然后在按住鼠标左键时移动该区域。
将鼠标指针指向所需区域,并在显示颜色框时按鼠标左键。
注:
27.08.2018 7:01:50