- English (English)
- Bulgarian (Български)
- Chinese Simplified (简体中文)
- Chinese Traditional (繁體中文)
- Czech (Čeština)
- Danish (Dansk)
- Dutch (Nederlands)
- Estonian (Eesti)
- French (Français)
- German (Deutsch)
- Greek (Ελληνικά)
- Italian (Italiano)
- Japanese (日本語)
- Korean (한국어)
- Polish (Polski)
- Portuguese (Brazilian) (Português (Brasil))
- Slovak (Slovenský)
- Spanish (Español)
- Swedish (Svenska)
- Turkish (Türkçe)
- Ukrainian (Українська)
- Vietnamese (Tiếng Việt)
Képernyőképek készítése és a szövegek felismerése
Az ABBYY Screenshot Reader a számítógép képernyőjén kijelölt területekről tud képernyőképeket készíteni, s azokat fájlban menteni, a vágólapra másolni, vagy az ABBYY FineReaderbe küldeni.
Az ABBYY Screenshot Reader indításakor a számítógép képernyőjén megjelenik az ABBYY Screenshot Reader ablaka.
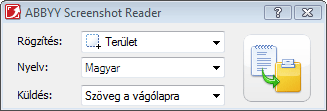
Az ABBYY Screenshot Reader ablaka az Ön számítógépe képernyőjén látható szövegek és táblázatok felismeréséhez, a kijelölt képernyőterületek képernyőképeinek elkészítéséhez és az alkalmazás beállításához tartalmaz eszközöket.
Képernyőkép készítése vagy szövegrészlet felismerése:
- Válassza ki a képernyőrögzítési módszert az ABBYY Screenshot Reader Képernyőkép listájában:
- Terület
- Ablak
- Képernyő
- Időzített képernyő
- Válassza ki a felismerési nyelvet a Nyelv listából
- Válassza ki a Küldés listában a célalkalmazást, melybe a felismert képernyőképet vagy szöveget küldeni kell
- Kattintson a
 gombra
gombra - Ha bejelölte a Terület beállítást, egy blokk kijelölt lesz a képernyőn.
- Ha az Ablak elemet választja, akkor a kurzor
 alakra vált.
alakra vált. - Ha a Képernyő vagy az Időzített képernyő lehetőséget választja, akkor a program automatikusan fogja elkészíteni a képernyőképet.
- A képernyőrögzítést az Esc billentyű vagy a jobb egérgomb megnyomásával szakíthatja meg.
- A felismerést a Leállítás gombra kattintással, vagy az Esc billentyű lenyomásával szakíthatja meg.
tetszés szerinti területet rögzít.
a képernyő valamely részét rögzíti (pl. ablakot, ablakrészt, eszköztárat, stb.).
a teljes képernyőt rögzíti.
5 másodperces késleltetéssel rögzíti a teljes képernyőt.
A kijelölt szöveget vagy képernyőképet küldheti:
- a vágólapra (Szöveg a vágólapra, Táblázat a vágólapra vagy Kép a vágólapra).
- egy új dokumentumba (Szöveg a Microsoft Wordbe[1] vagy Táblázat a Microsoft Excelbe[2]).
- egy fájlba (Szöveg fájlba, Táblázat fájlba vagy Kép fájlba). A Mentés másként párbeszédpanelen adja meg a fájlnevet és válassza ki a formátumot.
- az ABBYY FineReader 11-be (Kép az ABBYY FineReaderbe[3]). Ezt az elemet akkor válassza, ha a képernyőterület szöveget is, és képet is tartalmaz.
- újonnan létrehozott e-mailhez csatolt *.bmp fájlba (Kép e-mailbe).
Fontos!
Ehhez az elemhez a gépre telepített:
[1] Microsoft Word
[2] Microsoft Excel
[3] ABBYY FineReader 11
szükséges.
A Képernyőkép listában az Ön által kiválasztott elemtől függően a program automatikusan el fogja készíteni a képernyőképet, vagy megjelenik egy rögzítő eszköz, mellyel kijelölheti a kívánt területet:
Szükség esetén igazítson a blokk helyén és szegélyein, majd kattintson a Cím elemre.
Egy bizonyos blokk szegélyeinek igazításához vigye az egyik szegélyre az egérmutatót, s a bal egérgomb lenyomva tartása közben húzza azt. Valamely blokk mozgatásához jelölje ki a blokkot, s a bal egérgomb lenyomva tartása közben mozgassa azt.
Mutasson az óhajtott területre az egérmutatóval, s mikor megjelenik egy színes keret, nyomja meg a bal egérgombot.
Megjegyzés:
27.08.2018 7:01:48