- English (English)
- Bulgarian (Български)
- Chinese Simplified (简体中文)
- Chinese Traditional (繁體中文)
- Czech (Čeština)
- Danish (Dansk)
- Dutch (Nederlands)
- Estonian (Eesti)
- French (Français)
- German (Deutsch)
- Greek (Ελληνικά)
- Hungarian (Magyar)
- Italian (Italiano)
- Japanese (日本語)
- Polish (Polski)
- Portuguese (Brazilian) (Português (Brasil))
- Slovak (Slovenský)
- Spanish (Español)
- Swedish (Svenska)
- Turkish (Türkçe)
- Ukrainian (Українська)
- Vietnamese (Tiếng Việt)
스크린 샷 만들기 및 텍스트 인식
ABBYY Screenshot Reader를 사용하여 컴퓨터 화면에서 선택한 영역을 스크린 샷으로 만든 후 파일로 저장하거나 클립보드로 복사하거나 ABBYY FineReader로 보낼 수 있습니다.
ABBYY Screenshot Reader를 시작하면 ABBYY Screenshot Reader 창이 컴퓨터 화면에 나타납니다.
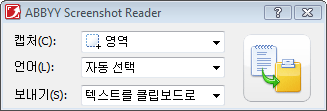
ABBYY Screenshot Reader 창의 다양한 도구를 사용하여 컴퓨터 화면의 텍스트와 표를 인식하고 선택한 화면 영역을 스크린 샷으로 만들거나 응용 프로그램을 설정할 수 있습니다.
스크린 샷을 만들거나 텍스트 일부를 인식하려면:
- ABBYY Screenshot Reader의 스크린 샷 목록에서 화면 캡처 방법을 선택합니다.
- 영역
- 창
- 화면
- 시간이 설정된 화면
- 언어 목록에서 인식 언어를 선택합니다.
- 보내기 목록에서 인식된 스크린 샷 또는 텍스트를 보낼 대상 응용 프로그램을 선택합니다.
 클릭
클릭- 영역옵션을 선택한 경우, 화면에서 영역이 선택됩니다.
- 만약 창을 선택하는 경우 커서가
 (으)로 변경됩니다.
(으)로 변경됩니다. - 만약 화면 또는 시간이 설정된 화면을 선택하는 경우 스크린 샷이 자동으로 만들어집니다.
- 화면 캡처를 취소하려면 Esc나 마우스 오른쪽 단추를 누릅니다.
- 인식을 취소하려면 중지를 클릭하거나 Esc를 누릅니다.
선택한 영역을 캡처합니다.
화면의 각 부분(창, 창 일부, 도구 모음 등)을 캡처합니다.
전체 화면을 캡처합니다.
5초 후 전체 화면을 캡처합니다.
선택한 텍스트 또는 스크린 샷을 보낼 대상:
- 클립보드 (텍스트를 클립보드로, 표를 클립보드로 또는 이미지를 클립보드로)
- 새 문서 (텍스트를 Microsoft Word로[1] 또는 표를 Microsoft Excel로[2])
- 파일 (텍스트를 파일로, 표를 파일로 또는 이미지를 파일로). 다른 이름으로 저장 대화 상자에 파일 이름을 입력하고 형식을 선택합니다.
- ABBYY FineReader 11 (이미지를 ABBYY FineReader로[3]). 화면 영역에 텍스트와 그림이 있는 경우 이 항목을 선택합니다.
- *.bmp 파일 및 새 전자 메일 메시지에 첨부 (이미지를 전자 메일로).
중요!
필요한 응용 프로그램:
[1] Microsoft Word
[2] Microsoft Excel
[3] ABBYY FineReader 11
컴퓨터에 설치되어 있어야 합니다.
스크린 샷 목록에서 선택한 항목에 따라 스크린 샷이 자동으로 만들어지거나 원하는 영역을 선택할 수 있는 캡처 도구가 나타납니다.
필요한 경우, 영역의 위치와 경계를 조정하고 캡처를 클릭하십시오.
영역의 경계를 조정하려면 마우스 포인터를 경계에 놓고 마우스 왼쪽 단추를 누른 상태에서 끄십시오. 영역을 이동하려면 영역을 선택하고 마우스 왼쪽 단추를 누른 상태에서 이동하십시오.
마우스 커서로 원하는 영역을 가리키면 컬러 프레임이 나타나며 이 때 마우스 왼쪽 단추를 누릅니다.
참고:
27.08.2018 7:01:48