Die Registerkarte Bildverarbeitung im Dialogfeld Optionen
Mit der Scanstation können Sie Bilder verarbeiten, um deren Qualität zu verbessern oder um sie auf die Bearbeitung vorzubereiten. Dies kann, wenn neue Bilder geladen werden, entweder automatisch oder manuell erfolgen, wenn alle Daten importiert worden sind.
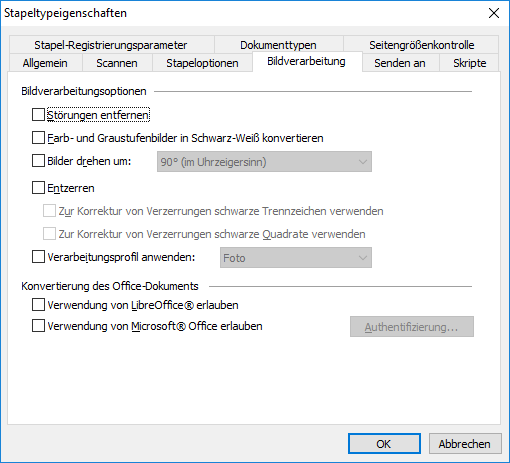
Sie können Verarbeitungsparameter für Bilder, für die allgemeinen Scanoptionen gelten sollen, sowie für Stapel bestimmter Typen festlegen. Beachten Sie, dass die automatische Bildverarbeitung das Laden von Bildern erheblich verlangsamt.
Folgende Bildverarbeitungsoptionen sind verfügbar:
- Störungen entfernen
Entfernt alle Flecken, die beim Scannen von Dokumenten mit mittlerer oder geringer Qualität auftreten können. - Farb- und Graustufenbilder in Schwarz-Weiß konvertieren
Konvertiert Bilder in schwarz-weiß. - Bilder drehen um
Dreht Bilder um 90° im Uhrzeigersinn und gegen den Uhrzeigersinn oder 180° - Entzerren
Korrigiert automatisch Bildverzerrungen. Das Programm kann Verzerrungen mithilfe von schwarzen Trennlinien, schwarzen Quadraten oder beidem korrigieren. - Verarbeitungsprofil anwenden
Wendet eines der vorkonfigurierten Verarbeitungsprofile auf Eingabebilder an.
Neben Dokumentbildern können auch gebräuchliche Office-Dateien importiert werden. Es ist zulässig, sowohl Bilder gescannter Dokumente als auch gebräuchliche Office-Dateien in einem Fluss zu importieren. Office-Dateien werden mithilfe eines integrierten Tools in PDFs konvertiert.
 Hinweis. Wenn die Option Send text layers of pages auf der Registerkarte Senden an in den Stapeltypeigenschaften aktiviert ist, erhält FlexiCapture ein PDF-Dokument mit einer Textebene.
Hinweis. Wenn die Option Send text layers of pages auf der Registerkarte Senden an in den Stapeltypeigenschaften aktiviert ist, erhält FlexiCapture ein PDF-Dokument mit einer Textebene.
Um Anwendungen von Drittanbietern zu verwenden, aktivieren Sie die folgenden Optionen:
- Verwendung von LibreOffice® erlauben verwendet LibreOffice für die Konvertierung von Dateien (unterstützt LibreOffice 4.2, 4.3, 4.4 und 5).
- Verwendung von Microsoft® Office erlauben verwendet Microsoft Office für die Konvertierung von Dateien (unterstützt Microsoft Office 2010, 2013 und 2016).
 Hinweis. Die Verarbeitungsergebnisse werden je nach verwendeter Anwendung variieren.
Hinweis. Die Verarbeitungsergebnisse werden je nach verwendeter Anwendung variieren.
Hinweise:
- Wenn Sie von E-Mails importieren, können die Texte als Dokumente verwendet werden.
- Wenn beide Vorverarbeitungsoptionen für Office-Dateien aktiviert sind, wird FlexiCapture automatisch die beste Option auswählen und seine Auswahl im Taskprotokoll protokollieren.
- Die Dateikonvertierung mit Anwendungen von Drittanbietern funktioniert nur, wenn die erforderliche Anwendung auf der Verarbeitungsstation installiert ist, die zum Importieren von Dokumenten verwendet wird.
- Wenn Sie Microsoft Office für die Konvertierung von Office-Dateien verwenden:
- Microsoft Office muss aktiviert sein.
- Dateien können nur mit einem Benutzerkonto mit Administratorrechten auf dem Computer konvertiert werden, auf dem die Konvertierung ausgeführt wird. Um das Dialogfeld Authentifizierung zu öffnen, klicken Sie auf die Schaltfläche Authentifizierung... .
 Hinweis. Das Modul für die Verarbeitung von Office-Dateien wird von Remote-Verarbeitungsstationen nicht unterstützt.
Hinweis. Das Modul für die Verarbeitung von Office-Dateien wird von Remote-Verarbeitungsstationen nicht unterstützt.
Wiederherstellung des Originalbilds
Wenn Sie mit den Resultaten der automatischen oder der manuellen Bildverarbeitung nicht zufrieden sind, können Sie das Ursprungsbild ohne erneutes Scannen des Dokuments wiederherstellen. Um das Ursprungsbild wiederherzustellen, klicken Sie mit der rechten Maustaste auf die Seite und anschließend im Kontextmenü auf Zurück zum Quellbild. Diese Option ist nur dann verfügbar, wenn Sie das Ursprungsbild verändert haben.
Verwendung von Skripten zur Verarbeitung von Bildern
Sie können Skripte zur Verarbeitung von Bildern verwenden.
Beispiel:
IWorkspaceItem page = Workspace.Selection[0];
page.FlipHorizontal();
Sie können ein Skript verwenden, um anstelle von verarbeiteten Bildern die Ursprungsbilder zu speichern. Dazu geben Sie auf der Benutzeroberfläche IImageSavingOptions Werte für ColorType und Formateigenschaften an und setzen UseRawImage = true. Speichern Sie anschließend das Bild wie folgt:
IWorkspaceItem.SaveAs(fileName: string, [optional] options: IImageSavingOptions).
26.03.2024 13:49:48