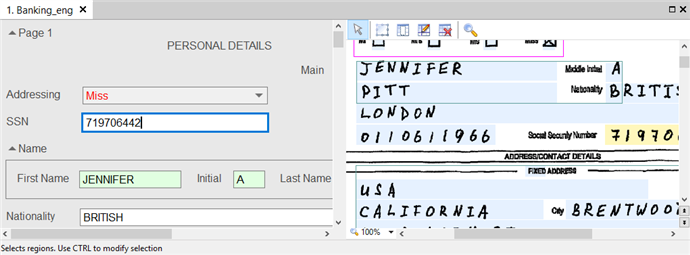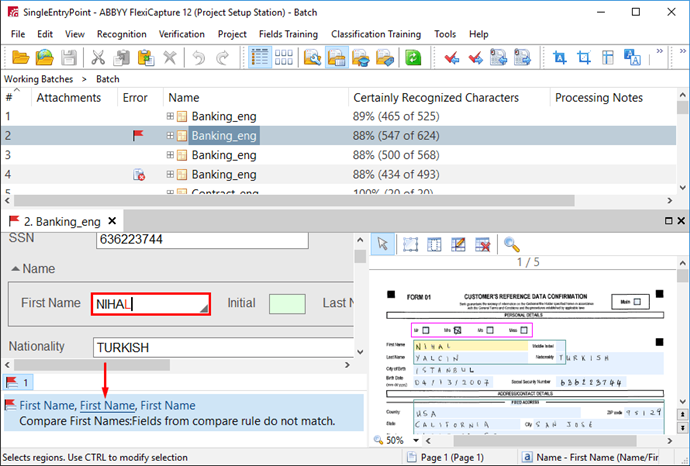Verification in the document window
The document window also lets you check the accuracy of recognition and correct incorrectly recognized characters. The document window opens when you double-click the page name. The document window comprises the data region, the page image, and the errors region (if such errors are present). You can select the error types to be displayed: assembly errors, format errors, rule errors, or any combination thereof. To display errors of a certain type, click the corresponding button in the top right corner of the errors pane.
In the document window, the Operator then sees not just character groups or separate fields but the entire document. You can configure the window layout by clicking the Layout button. To view page image on a secondary monitor, select Image Window → Undocked. In this mode, you can scale page image, select a block and delete unnecessary separators.
Document window
From the document window local menu, you can confirm a field, select to show format errors, copy values of cells to other cells, go to the previous or the next item to verify, select a data text size, as well as the mode of navigation through the fields. Select Go to Uncertain Field on Confirmation to navigate through uncertainly recognized fields. For navigation through fields with undetected regions, select the Go to Next Unmatched Field on Matching (see the description below).
In the data region, uncertainly recognized and questionable characters are marked with color, and fields with incorrect data types or unfulfilled rules are highlighted.
To confirm a field with uncertainly recognized characters, place the cursor on the field and press Enter.
Fields for viewing and editing recognized data can be arranged not only sequentially, but in any other way that is convenient for the user.
You can navigate to the next or the previous error in the document window by clicking the  and
and  buttons on the main window toolbar. The program navigates all errors, including assembly errors, rule errors, mismatches of key fields, etc.
buttons on the main window toolbar. The program navigates all errors, including assembly errors, rule errors, mismatches of key fields, etc.
Fast input of values for unmatched fields
This functionality is available for projects with FlexiLayouts and enables fast input of field value if the field was not matched.
Fast input mode allows you to transfer data to an active field from the region selected with a mouse.
If the field value is not found or is found incorrectly, click the field region on the page to quickly add the value. Or you can select a part of the text holding the mouse button. If there is only one unmatched field in the document, the value will be added automatically. Otherwise, you will be prompted to choose the value associated with the field.
If neither of suggested values is correct, then, if verification is performed in the Project Setup Station or Verification Station, in the region local menu, choose Recognize (Ctrl+R). The field will be recognized according to the settings specified for the field in the Document Definition. If verification is performed in a Web-station, this feature is unavailable.
The navigation mode through unmatched fields
To navigate through fields whose regions were not detected, select the Go to Next Unmatched Field on Matching option in the local menu of the document window. When this mode is enabled, the first unmatched field gets the focus. When entering the field value or when clicking  and
and  buttons, focus shifts to the next unmatched field.
buttons, focus shifts to the next unmatched field.
Copying the value of a cell to other cells in a column
The value of a cell in a table, and values of identical cells and of cells in identical groups can be copied. To do this, right-click the cell and click one of the following items on its shortcut menu:
- Copy Value to Other Rows (or press Ctrl+Q)
Copies the value of a field to rows of the same type within a group. When this option is selected, the cell will be highlighted in yellow and the mouse pointer will change. To copy the value, select a cell of the same type within the group or table. The value will be copied to all cells between the cell with the value and the selected cell, including the selected cell.
If the cell with the value is part of a group that occurs several times, the value will be copied to all other instances of the cells (cells in other iterations of the group that occupy the same positions as cells in the first group to which the value was copied). Note: Values of check marks can only be copied to other instances of the same checkmark or the same checkmark within recurring groups.
Note: Values of check marks can only be copied to other instances of the same checkmark or the same checkmark within recurring groups. - Copy Value to All Rows (or press Ctrl+Shift+Q)
Copies the value of a field to all rows in a table or to recurring fields within a group and to the same fields in other iterations of the group.
Displaying information about errors associated with hidden fields
Fields in the data form can be hidden because of the following:
- The Show on verification option is deselected in the field properties.
Errors associated with hidden fields can be displayed as follows:
- If a format error is associated with the hidden field, information about the error is not displayed in the errors region.
- If a multi-field rule error is associated with the hidden field and only this field is involved in the rule, information about the error is not displayed in the errors region.
- If a multi-field rule error is associated with the hidden field, and other fields in the form are also involved in the rule, information about the error is displayed in the errors region, however for the hidden field, only its name (without a link to the field) is displayed.
See screenshot
4/12/2024 6:16:02 PM