Verwendung der Indexierungsstation
Die Jobwarteschlange
Der Benutzer der Indexierungsstation kann die Dokumente entweder in der Reihenfolge, wie sie in der Jobwarteschlange aufgelistet sind, überprüfen oder Dokumente manuell zur Verarbeitung auswählen.
 Hinweis. Um die Verarbeitung zu beschleunigen, werden mehrseitige Dokumente in Stapeln von jeweils mehreren Seiten zur Indexierung hochgeladen. Ein Operator der Indexierungsstation kann auch den nächsten Stapel von Seiten oder das gesamte Dokument selbst manuell hochladen .
Hinweis. Um die Verarbeitung zu beschleunigen, werden mehrseitige Dokumente in Stapeln von jeweils mehreren Seiten zur Indexierung hochgeladen. Ein Operator der Indexierungsstation kann auch den nächsten Stapel von Seiten oder das gesamte Dokument selbst manuell hochladen .
Auf der Indexierungsstation können Sie ein mehrseitiges Dokument trennen, indem Sie einige seiner Seiten zu einem oder mehreren Dokumenten verschieben.
So führen Sie die Indexierung für ein Dokument durch:
- Wählen Sie einen Dokumenttyp aus der Dropdownliste im Bereich Attribute auf dem Startbildschirm der Indexierungsstation aus. Dadurch wird im Bereich Attribute eine Attributliste für den ausgewählten Dokumenttyp angezeigt.
- Füllen Sie die entsprechenden Felder aus.
- Sie können die Textfelder ausfüllen, indem Sie auf das entsprechende Wort klicken oder eine Wortgruppe im Bildbereich auswählen.
- Um ein Wort oder eine Wortgruppe hinzuzufügen, halten Sie die Strg-Taste gedrückt und markieren die entsprechenden Textfragmente nacheinander. Beim Hinzufügen zu einem Feld wird der neue Text automatisch durch ein Leerzeichen getrennt
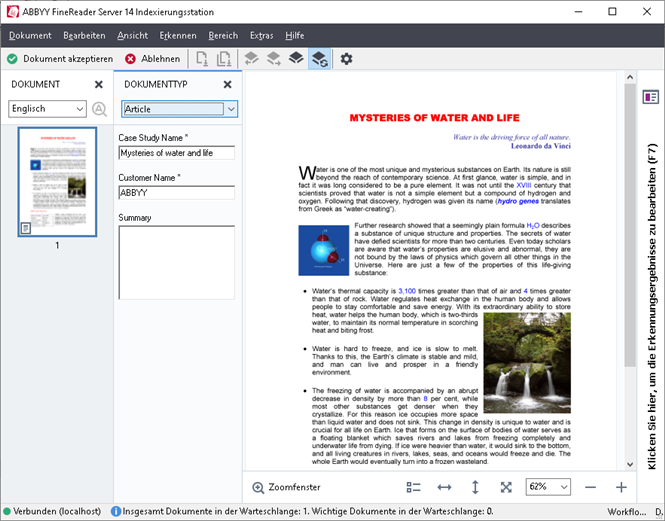
- Sie können den Text auch manuell eingeben.
- Sie können ausgefüllte Indexfelder über die Remote-Verwaltungskonsole importieren (weitere Informationen finden Sie in der Hilfe zur Remote-Verwaltungskonsole).
Tipp. Sie können zwischen den Dokumentseiten navigieren, indem Sie die entsprechende Seite im Dokumentfenster auswählen. Sie können im Dialogfeld Bild auch die Vergrößerungsstufe ändern und die Dokumentseiten drehen, indem Sie die entsprechenden Schaltflächen in der Symbolleiste verwenden.
Speichern und Exportieren Dokumente
Nachdem Sie ein erkanntes Dokumente haben, klicken Sie auf die Schaltfläche Dokument akzeptieren in der Symbolleiste. Das Dokument wird zur weiteren Verarbeitung an den FineReader Server gesendet.
Indexierungsstation können die am Dokument vorgenommenen Änderungen speichern. Diese Änderungen werden im Verarbeitungsserver gespeichert. Wird die Indexierung unterbrochen, werden alle Änderungen am Job gespeichert und sie wird zurück in die Warteschlange gesetzt. Jeder andere der Gruppe kann mit der dieses Jobs fortfahren.
Um die während der eines Dokuments vorgenommenen Änderungen zu speichern, klicken Sie auf Speichern im Menü Dokument. Sind nicht gespeicherte Änderungen vorhanden und Sie beenden die Indexierungsstation, werden Sie zur Speicherung dieser Änderungen aufgefordert. Wir empfehlen, Ihre Arbeit regelmäßig zu speichern, um einen Datenverlust bei unvorhergesehenen Problemen oder einem Systemfehler zu vermeiden.
Schließt ein Benutzer die Indexierungsstation, werden alle Dokumente des Benutzers, die nicht akzeptiert oder abgelehnt wurden, an die Jobwarteschlange der Verarbeitungsstation zurückgegeben und sind dann für andere Indexierungsoperatoren der Gruppe verfügbar.
 Hinweis. Klicken Sie auf Dokument akzeptieren, werden alle vorgenommenen Änderungen automatisch gespeichert.
Hinweis. Klicken Sie auf Dokument akzeptieren, werden alle vorgenommenen Änderungen automatisch gespeichert.
 Wichtig! Ein zur entnommenes Dokument wird automatisch an die Warteschlange des Verarbeitungsservers zurückgegeben, sobald die Indexierungsstation für einen bestimmten Zeitraum unbeschäftigt bleibt. Der Standardzeitraum für die Inaktivität ist auf 120 Minuten festgelegt. Dieser Wert kann vom Administrator im Dialogfeld Eigenschaften von FineReader Server der Remote-Verwaltungskonsole geändert werden (siehe Hilfe für Details). Der Zeitraum für die Inaktivität wird durch alle Workflows für alle Überprüfungsstationen und alle Indexierungsstationen geteilt.
Wichtig! Ein zur entnommenes Dokument wird automatisch an die Warteschlange des Verarbeitungsservers zurückgegeben, sobald die Indexierungsstation für einen bestimmten Zeitraum unbeschäftigt bleibt. Der Standardzeitraum für die Inaktivität ist auf 120 Minuten festgelegt. Dieser Wert kann vom Administrator im Dialogfeld Eigenschaften von FineReader Server der Remote-Verwaltungskonsole geändert werden (siehe Hilfe für Details). Der Zeitraum für die Inaktivität wird durch alle Workflows für alle Überprüfungsstationen und alle Indexierungsstationen geteilt.
Dokumente abweisen
Es können ein Dokument oder alle Dokumente des Jobs abgewiesen werden. Um alle Dokumente abzuweisen, klicken Sie auf die Schaltfläche Ablehnen in der Symbolleiste oder klicken auf Dokument abweisen im Menü Dokument. Um alle Dokumente im Job abzuweisen, klicken Sie auf Alle Dokumente im Job abweisen im Menü Dokument. Dadurch wird das Dokument im Ordner Ausnahmen abgelegt. Auch die Originaldatei des abgewiesenen Dokuments wird im Ausnahmeordner platziert. Die XML-Ergebnisdatei enthält die Originaldateien, die das abgewiesene Dokument beinhaltet. Werden manche der Jobdokumente erfolgreich verarbeitet und andere Dokumente wiederum abgewiesen, wird die XML-Ergebnisdatei sowohl im Ordner "Ausnahmen" als auch im Ordner "Export" erstellt. Eine XML-Ergebnisdatei enthält die folgenden Informationen:
- Ob der Job verworfen wurde. Wenn ja, wird der Parameter isFailed innerhalb des Tags Job auf "true" gesetzt. Werden manche der Jobdokumente erfolgreich verarbeitet und andere verworfen, ist isFailed=false im Ordner "Export" und isFailed=true im Ordner "Ausnahmen" für die gleiche Job-ID.
- Die Liste der Eingabedateien. Im Ordner Ausnahmen enthält die XML-Ergebnisdatei nur die Liste der Quelldateien verworfener Dokumente.
- Die Liste aller verarbeiteten Dokumente (für XMLResult im Ordner "Export"). Die Dokumente werden innerhalb des Tags JobDocument aufgeführt. Abgewiesene Dokumente enthalten einen Nebentag <Error<, deren Parameter Value festlegt, dass das Dokument vom Operator abgewiesen wurde. Für erfolgreich exportierte Dokumente enthalten die Tags JobDocument einen Nebentag <OutputDocument>.
 Hinweis. Die Dokumente werden erst dann im Ordner "Export" (für akzeptierte Dokumente) oder im Ordner "Ausnahmen" (für abgewiesene Dokumente) abgelegt, sobald alle Dokumente des Jobs verarbeitet sind.
Hinweis. Die Dokumente werden erst dann im Ordner "Export" (für akzeptierte Dokumente) oder im Ordner "Ausnahmen" (für abgewiesene Dokumente) abgelegt, sobald alle Dokumente des Jobs verarbeitet sind.
Durch Klicken auf das Element Alle Dokumente in Job abweisen im Menü Dokument werden alle Dokumente des Jobs in den Ausnahmenordner platziert, einschließlich der Dokumente, die bereits zuvor akzeptiert wurden. Die restlichen Dokumente im Job werden nicht als für die Indexierung verfügbar angezeigt.
 Hinweis. Es ist nicht möglich, nur eine Seite eines Dokuments abzuweisen.
Hinweis. Es ist nicht möglich, nur eine Seite eines Dokuments abzuweisen.
3/26/2024 1:49:48 PM