- English (English)
- Bulgarian (Български)
- Chinese Simplified (简体中文)
- Chinese Traditional (繁體中文)
- Czech (Čeština)
- Danish (Dansk)
- Dutch (Nederlands)
- French (Français)
- German (Deutsch)
- Greek (Ελληνικά)
- Hungarian (Magyar)
- Italian (Italiano)
- Japanese (日本語)
- Polish (Polski)
- Portuguese (Brazilian) (Português (Brasil))
- Slovak (Slovenský)
- Spanish (Español)
- Swedish (Svenska)
- Turkish (Türkçe)
- Ukrainian (Українська)
- Vietnamese (Tiếng Việt)
키워드 검색
키워드 검색을 실행하려면, 다음을 수행하십시오.
- 좌측 창의
 탭을 클릭하거나 보기 > 검색 를 클릭하여 검색 창을 여십시오.
탭을 클릭하거나 보기 > 검색 를 클릭하여 검색 창을 여십시오. - 검색 내용 필드에서, 검색하려는 단어 또는 문구를 입력하십시오.
문서에서 검색어와 일치하는 단어나 문구가 강조되어 표시됩니다. 검색 결과는 그룹별(소스별: 텍스트, 주석, 책갈피)로 표시되며, 전체 텍스트 그룹을 강조할 수 있습니다.
검색 결과는 그룹별(소스별: 텍스트, 주석, 책갈피)로 표시되며, 전체 텍스트 그룹을 강조할 수 있습니다.
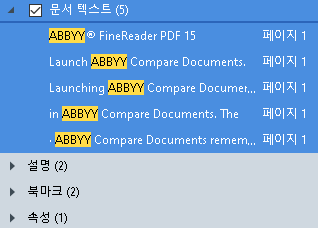
- 필요 시,
 아이콘 옆의 화살표를 클릭하여 다음 중 하나를 선택하십시오:
아이콘 옆의 화살표를 클릭하여 다음 중 하나를 선택하십시오:
- 정확히 일치 검색 상자에 입력한 단어와 정확하게 일치하는 단어만 검색합니다.
예를 들어, "correct"라는 단어를 검색하면 "incorrectly" 또는 "correction"과 같은 단어는 검색되지 않습니다. - 대소문자 구분 검색어의 대문자가 일치하는 단어만 검색합니다.
예를 들어, "Editor"라는 단어를 검색하면 "editor" 또는 "EDITOR"와 같은 단어는 검색되지 않습니다.
텍스트에서 검색 결과를 강조, 교차, 밑줄 표시 할 수 있습니다. 이 작업을 수행하려면, 검색 결과에서 적절한 단어를 선택하고 관련 도구 (강조, 교차 또는 밑줄)를 클릭하십시오. 이에 따라 PDF 문서에 주석이 생성되고, 원본 문서에 변경해야 할 내용이 표시됩니다. PDF 문서의 텍스트 자체에 영향을 미치지 않습니다.
이에 따라 PDF 문서에 주석이 생성되고, 원본 문서에 변경해야 할 내용이 표시됩니다. PDF 문서의 텍스트 자체에 영향을 미치지 않습니다.
텍스트 마크업 색상을 변경하려면 해당 도구 옆의 화살표를 클릭하고 색상표에서 원하는 색상을 선택하십시오.
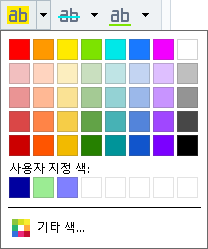
 검색 결과의 다음/이전 결과를 탐색하려면,
검색 결과의 다음/이전 결과를 탐색하려면,  버튼을 사용하십시오. 또한 F3 키를 눌러서 다음 검색 결과를 선택할 수 있습니다.
버튼을 사용하십시오. 또한 F3 키를 눌러서 다음 검색 결과를 선택할 수 있습니다.
04.03.2022 7:13:18