ABBYY Screenshot Reader は、画面上の任意の領域から、画像とテキストという 2 つのタイプのスクリーンショットを取り込むことができるスマートで使いやすいアプリケーションです。
ABBYY Screenshot Reader の機能:
- 画像のスクリーンショットを作成します。
- スクリーンショットを編集可能なテキストに戻します。
- 付属の ABBYY OCR テクノロジーを利用できます。
ABBYY Screenshot Reader のインターフェイスは、簡単で直感的です。つまり、スクリーンショットを作成したり、そこからテキストを認識したりするために専門的な知識は一切必要ありません。アプリケーションのウィンドウを開き、スクリーンショットを撮るコンピュータ画面のセクションを選択するだけです。
注: ABBYY FineReader 12 Sprint の登録ABBYY Screenshot Reader のインストールと起動
既定では、ABBYY Screenshot Reader は ABBYY FineReader 12 と共にコンピュータにインストールされます。

スクリーンショットの作成とテキストの認識
ABBYY Screenshot Reader は、コンピュータ画面上の選択されている領域のスクリーンショットを作成し、これをファイルに保存したり、クリップボードにコピーしたり、ABBYY FineReader に送信したりできます。
ABBYY Screenshot Reader を起動すると、コンピュータ画面に [ABBYY Screenshot Reader] ウィンドウが表示されます。
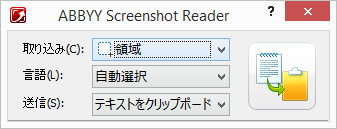
[ABBYY Screenshot Reader] ウィンドウには、コンピュータ画面上のテキストとテーブルを認識するツールが含まれています。これらのツールで、選択されている画面領域のスクリーンショットを作成したり、アプリケーションをセットアップしたりできます。
スクリーンショットを作成したり、テキスト フラグメントを認識するには、次の手順を実行します。
-
[ABBYY Screenshot Reader] の [スクリーンショット]
リストから、画面取り込み方法を選択します。
- 領域
選択されている領域を取り込みます。 - ウィンドウ
画面上のある部分 (ウィンドウ、ウィンドウ フラグメント、ツール バーなど) を取り込みます。 - 画面
画面全体を取り込みます。 - スケジュールされた画面
5 秒間の遅延後、画面全体を取り込みます。
- 領域
- [言語] リストで、認識言語を選択します。
-
[送信]
リストで、認識されたスクリーンショットまたはテキストの送信先アプリケーションを選択します。
選択されたテキストまたはスクリーンショットの送信先は次のいずれかになります。- クリップボード (テキストをクリップボードにコピー、テーブルをクリップボードにコピー、または 画像をクリップボードにコピー)。
- 新しいドキュメント (テキストを Microsoft Word に[1] または テーブルを Microsoft Excel に[2])。
- ファイル (テキストをファイルに、テーブルをファイルに、または画像をファイルに)。[名前を付けて保存] ダイアログ ボックスに、ファイル名を入力し、形式を選択します。
- *.bmp ファイル、新しく作成される電子メール メッセージに添付 (画像を電子メールに)。
重要事項:
この項目には次のアプリケーションが必要です。[1] Microsoft Word
[2] Microsoft Excel
これらのアプリケーションがマシンにインストールされている必要があります。
-
 をクリックします。
をクリックします。
[スクリーンショット] リストで選択した項目に応じて、スクリーンショットが自動的に作成されるか、目的の領域を選択できる取り込みツールが表示されます。- [
領域 ] オプションが選択されている場合は、画面上で領域を選択します。
必要に応じて領域の位置と境界線を調整し、[ 取り込む ] をクリックします。
領域の境界線を調整するには、境界線上にマウス ポインタを置き、マウスの左ボタンを押しながらポインタをドラッグします。領域を移動するには、領域を選択し、マウスの左ボタンを押しながら移動します。 - [ウィンドウ] を選択した場合、カーソルが
 に変わります。
に変わります。
マウスのカーソルを目的の領域上に移動すると、カラー フレームが現れます。ここで、マウスの左ボタンを押します。 - [画面] または [スケジュールされた画面] を選択した場合、スクリーンショットが自動的に作成されます。
- 画面の取り込みをキャンセルするには、Esc キーを押すか、マウスの右ボタンをクリックします。
- 認識操作をキャンセルするには、[停止] をクリックするか、Esc キーを押します。
- [
領域 ] オプションが選択されている場合は、画面上で領域を選択します。
追加オプション
 オプション
オプション- 常に前面に表示
表示するアプリケーションを切り替えても、ウィンドウの上に必ず ABBYY Screenshot Reader ツール バーが表示されます。 - 起動時に実行
コンピュータを起動するたびに ABBYY Screenshot Reader が起動します。 - サウンドを有効にする
ABBYY Screenshot Reader によりクリップボードに画像領域がコピーされると、通知音が鳴ります。
ヒント
-
複数の言語で記述されているテキストを扱っています。
1 つの言語でのみ記述されているテキスト フラグメントを選択します。認識操作を開始する前に、[言語] ドロップダウン リストで選択されている言語が、テキストの言語と同じであることを確認します。必要に応じて、別の認識言語を選択します。
-
リストに必要な言語がありません。
[ABBYY Screenshot Reader] ウィンドウの [言語] ドロップダウン リストから [(その他の言語の選択…)] を選択します。使用可能な言語一覧の中には必要な言語がない場合:
- 本プログラムはこの言語サポートしていません。サポートされているすべての言語の一覧を http://www.abbyy.comで確認できます。尚、サポートされている言語一覧はバージョンにより異なります。
11/2/2018 5:37:16 PM