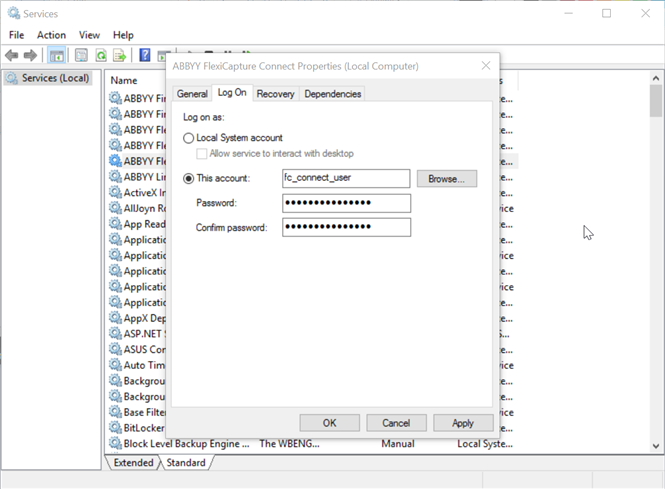ABBYY FlexiCapture Connect
ABBYY FlexiCapture Connect runs as a Windows service and allows users to import documents into ABBYY FlexiCapture Cloud projects, export documents from ABBYY FlexiCapture Cloud projects, and synchronize data sets.
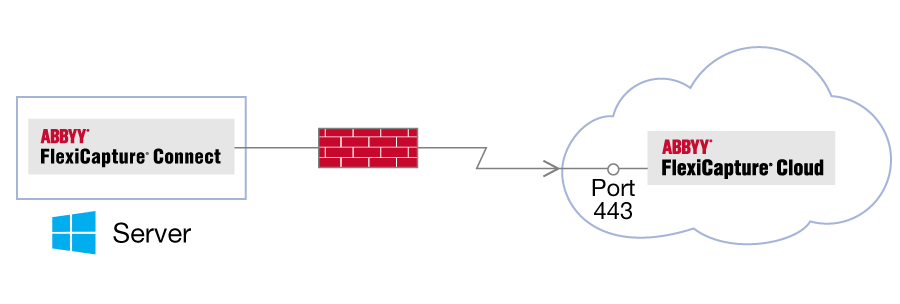
System requirements
| Operating system |
|
| RAM | At least 2.5 GB of RAM is recommended for a data set containing approximately 500,000 vendors |
| Software compatibility |
|
Setup
To configure ABBYY FlexiCapture Connect, please follow the steps listed below.
 Note: We recommend that you use your service account when following the instructions contained in this section.
Note: We recommend that you use your service account when following the instructions contained in this section.
- Download and run the FlexiCapture_Connect_Installer_***.msi file from https://www.abbyy.com/flexicapture-downloads/cloud/.
 Note: If ABBYY FlexiCapture Connect is already installed and you are updating an existing version, be sure to create a backup copy of the config.json file. You can find this file in C:\Program Files (x86)\ABBYY FlexiCapture Connect\config.json.
Note: If ABBYY FlexiCapture Connect is already installed and you are updating an existing version, be sure to create a backup copy of the config.json file. You can find this file in C:\Program Files (x86)\ABBYY FlexiCapture Connect\config.json. - Modify the config.json file to suit your needs (see the Configuration file explained section below).
- Test the new configuration:
- Pause the ABBYY FlexiCapture Connect service.
- Run the ABBYY.FlexiCapture.Connect.exe file. A console window with a detailed log will open.
- Restart ABBYY FlexiCapture Connect.
Configuration file explained
A configuration file will look like this
The sections of a typical configuration file are described below.
- General settings
- url – The URL of the tenant (e.g. https://europe.flexicapture.com).
- tenant – The name of the tenant.
- user – The user name of the service account.
 Note: To be able to import and export documents, the tenant account needs to be set up as External User. To be able to synchronize data sets, the tenant account needs to have either the Administrator role or both the Project Settings Editor and the External User roles. By default, all projects will be accessible to the tenant account. This can be changed by adjusting the access rights granted to specific user roles. For details, see Setting up user roles and access rights.
Note: To be able to import and export documents, the tenant account needs to be set up as External User. To be able to synchronize data sets, the tenant account needs to have either the Administrator role or both the Project Settings Editor and the External User roles. By default, all projects will be accessible to the tenant account. This can be changed by adjusting the access rights granted to specific user roles. For details, see Setting up user roles and access rights. - password – The password of the service account.
- projects – This section contains settings for individual projects, such as document import and export parameters and data set synchronization parameters.
- Project settings
- name – Project name.
- import – This section is used for importing documents.
- export – This section is used for exporting documents.
- templates – This section is used for synchronizing data sets.
- Import settings
- directory – The path to the folder from which documents will be imported.
- fileMask – A file and folder filter. * and ? wildcards are supported.
- settings – Batch registration parameters.
- createDocument – Possible values are ForEachFile (creates a separate document for each imported file) or Automatically (project parameters will be used). To activate this function, the Automatically when Document Definition is applied option must first be selected in the ABBYY FlexiCapture project.
 Note: A new batch is created each time when files are imported. The name of the batch will contain the current date and time.
Note: A new batch is created each time when files are imported. The name of the batch will contain the current date and time. - period and schedule – Task schedule. The period property specifies how often the task should be started (for example, "period": "00:02:30" will start the task every two and a half minutes). The schedule property specifies the time when the task should be started (for example, "schedule": [ "09:00:00","19:00:00" ] will start the task daily at 9:00 and at 19:00).
 Note: The period and schedule properties can be set independently of one another.
Note: The period and schedule properties can be set independently of one another.
- directory – The path to the folder where exported files will be stored.
 Note: When documents are exported, a folder is created for each batch in the project that is currently at the “Processed” stage. Such destination folders will have the same names as their respective batches and will contain all the processing results. If a destination folder is deleted, the program will create a new one with the same name, and place the processing results there.
Note: When documents are exported, a folder is created for each batch in the project that is currently at the “Processed” stage. Such destination folders will have the same names as their respective batches and will contain all the processing results. If a destination folder is deleted, the program will create a new one with the same name, and place the processing results there. - period and schedule – Task schedule. The period property specifies how often the task should be started (for example, "period": "00:02:30" will start the task every two and a half minutes). The schedule property specifies the time when the task should be started (for example, "schedule": [ "09:00:00","19:00:00" ] will start the task daily at 9:00 and at 19:00),
 Note: The period and schedule properties can be set independently of one another.
Note: The period and schedule properties can be set independently of one another.
- Document Definition settings
- name – The name of the Document Definition related to the given section.
- datasets – The data set synchronization parameters for the Document Definition.
- Data set synchronization settings
 Note: 1) When synchronizing data sets, the current data sets will be replaced with the new ones. 2) Any existing records that are modified by a verification operator through editing, adding or deleting values will be saved and synchronized, while any new records that are added manually will be deleted and so will not be synchronized. 3) For very large data sets, synchronization may take several hours.
Note: 1) When synchronizing data sets, the current data sets will be replaced with the new ones. 2) Any existing records that are modified by a verification operator through editing, adding or deleting values will be saved and synchronized, while any new records that are added manually will be deleted and so will not be synchronized. 3) For very large data sets, synchronization may take several hours.
- name – The name of the data set.
- file – The path to the CSV file that contains the master data exported from the ERP system.
 Note: The first line of the CSV file must contain the names of the data set fields separated by commas. Any values containing commas must be enclosed in double quotes.
Note: The first line of the CSV file must contain the names of the data set fields separated by commas. Any values containing commas must be enclosed in double quotes.
An example of a CSV file for a "Vendors" data set that contains a vendor with multiple IBANs
- period and schedule – Task schedule. The period property specifies how often the task should be started (for example, "period": "00:02:30" will start the task every two and a half minutes). The schedule property specifies the time when the task should be started (for example, "schedule": [ "09:00:00","19:00:00" ] will start the task daily at 9:00 and at 19:00).
 Note: The period and schedule properties can be set independently of one another.
Note: The period and schedule properties can be set independently of one another.
Using Windows Vault to store service account credentials
Service account credentials can be stored either in the config.json file in the ABBYY FlexiCapture Connect service directory, or, more securely, in Windows Vault. For more information, please see here or here.
To enable ABBYY FlexiCapture Connect to retrieve service account credentials from Windows Vault, follow these steps:
- Create a new Windows account (or choose an existing Windows account).
- Run cmd.exe under the newly created Windows account (or under the existing Windows account you chose in step 1) and execute this command: cmdkey /generic:https://europe.flexicapture.com#tenant /user:userName /password:p@ssword, where https://europe.flexicapture.com#tenant is a combination of the ABBYY FlexiCapture URL and the name of the tenant.
- Delete the user name and password from the config.json file that is located in the ABBYY FlexiCapture Connect service directory.
- Run the Windows Service Manager (services.msc) and configure ABBYY FlexiCapture Connect to be launched under the same Windows account that you selected in step 2:
To remove credentials from Windows Vault:
- Open Credential Manager.
- On the Windows Credentials tab, expand the credentials that you want to remove and click Remove.
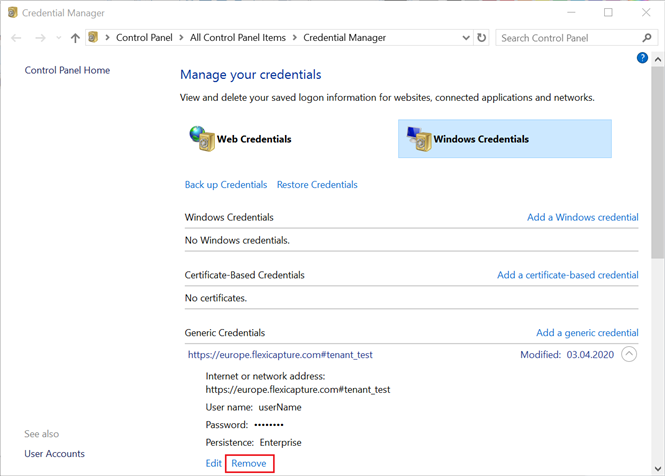
Setting up export
In order to use ABBYY FlexiCapture Connect to export files from ABBYY FlexiCapture Cloud, adjust your project as described below.
- On the General tab of the <project> Properties dialog box, make sure that the Export root path field is left empty (see Project properties for details).
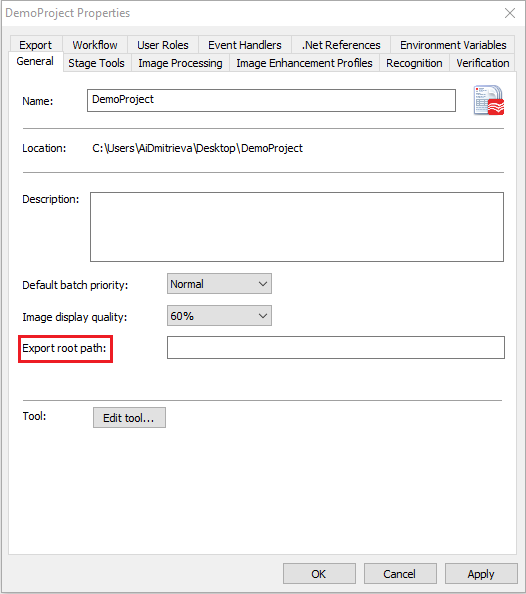
- In the Export Settings dialog box, specify the export path relative to the root path specified on the General tab of the <project> Properties dialog box. As you left this root path empty, specify the directory without the exact root path.
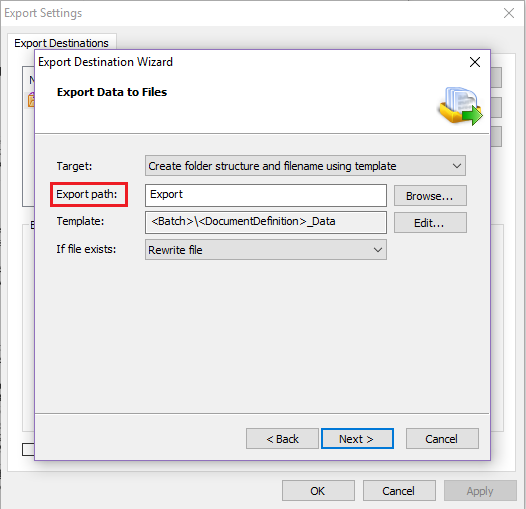
 Note: The If file exists option will be ignored. When files are exported from ABBYY FlexiCapture Cloud via ABBYY FlexiCapture Connect, a new file will be created for each new document.
Note: The If file exists option will be ignored. When files are exported from ABBYY FlexiCapture Cloud via ABBYY FlexiCapture Connect, a new file will be created for each new document.
Limitations
The current version of ABBYY FlexiCapture Connect has the following limitations:
- Only data sets of up to approximately 500,000 records can be synchronized.
- While updating a data set, users will not be able to look up vendors on the web stations.
- The current version does not recognize Hot Folder import profiles that are based on project settings.
- ABBYY FlexiCapture Connect will export documents from all the batches available on the server. The project settings will not affect the name of the destination directory, which will always have the same name as the originating batch.
- ABBYY FlexiCapture Connect can only export an entire batch, which means that if you disable the Wait for all documents in a batch option in the project's Workflow Settings, the documents will still not be exported separately.
- The current version cannot export the results from all the documents in a batch into a single file. A separate file will be created in the export directory for each document from the batch.
- The current version cannot export the results from all the batches into a single file. A separate file will be created in the export directory for each document from each batch.
- The size of imported and exported files is limited to 199 MB.
- Proxy servers are not supported.
Troubleshooting
If you encounter an error, first review the log file, which you can find in %LocalAppData%\ABBYY\FlexiCapture\Connect\Logs. Errors can also be caused by incorrect or incomplete settings specified in the configuration file. Please review the config.json file for any inconsistencies or omissions.
If an error persists, please contact the ABBYY Technical Support service. The Technical Support service may require both your config.json file and the log file.
18.05.2023 9:30:10