Recording Service
Common Issues
- Recording Service performance is lower if using HDD only or SSD and HDD for storing the PostgreSQL database.
- We do not recommend storing logs on the Recording Service server for more than a week. After you submit logs to Timeline, you can backup logs to another server (if necessary) and remove them from the Recording Service server.
- After the Recording Service upgrade is complete, the list of logs on the Recording Service website will be empty. It may take some time to display all existing logs. Please wait a couple of minutes, and the logs will gradually come into view.
Unable to open Recording Service website using its shortcut in the Start menu. The shortcut opens the Default Web Site.
If the Recording Service website is running on port 80, to solve this issue:
- Open Internet Information Services (IIS) Manager
- Find the Default Web Site and stop it.
- Start the RecordingService website.
Recording Service installed successfully, but an error occurred while starting the Recording Service website: NET :: ERR_CERT_AUTHORITY_INVALID.
If the error NET :: ERR_CERT_AUTHORITY_INVALID is displayed when you try to start the Recording Service website, make sure you specified the correct SSL certificate when installing Recording Service. Use Internet Information Services (IIS) Manager to do this:
- Open Internet Information Services (IIS) Manager and select the RecordingService website.
- Right-click on a website, and then click Edit Bindings...
- In the Site Bindings window, click Edit...
The Edit Site Binding window will open. - In the SSL certificate drop-down list, check the selected SSL certificate. Select another one if necessary, and then click OK.
- Restart the RecordingService website for the changes to take effect.
- Verify the changes by opening the website in a web browser.
An error occurred while starting the Recording Service website: HTTP Error 500.30 - ASP.NET Core app failed to start
If the error 'app failed to start' is displayed when you try to start the Recording Service website, make sure the connection to PostgreSQL is established. Then reload the RecordingService site in IIS Manager.
I'm trying to start a recording, but the recorder does not change the status to "record".
A user may forbid action recording by clicking Disable in his/her Recorder menu in the system tray. This will stop a record and block recording control on this instance via the Recording Service UI. The recorder continues to display on the Recording Service website in the recorders list. Its status is online, but the status does not change to recording after you click Start and then Refresh List.
To start or resume recording using the Recording Service interface, the user must enable recording by clicking the Enable button in his/her Recorder menu in the system tray.
Recording on the selected Recorder has started, but logs are not reflected in the UI.
After you click the Start button, make sure the recording has launched. To do this click the Refresh list button and check the recorder status changed to the recording.
Recorded events are saved to logs and sent to the server for processing. When processing is complete, the logs are displayed on the Logs tab. New log may take some time to display in the Recordings tab.
Logs are partially uploaded, or upload fails.
There are some limitations to upload logs:
- Unable to upload logs, if the total number of unique events in logs exceeds 10000.
If the limit exceeds, an attempt to upload logs fails with an error: The selected logs have more unique events than the allowed limit.
To solve this issue, reduce the number of logs being uploaded and try again.
To check the number of unique events in one log: - Go to Logs
- Click logs ID and check the UNIQUE EVENTS field.
- Logs are not fully uploaded if the size of the uploaded screenshots exceeds 25GB.
If the limit exceeds, a message appears: The size of the screenshots exceeded the maximum limit for the selected logs. Some screenshots will not be uploaded.
This means that the text logs were uploaded completely to the ABBYY Timeline project and image logs were partially uploaded. Screenshots outside 25GB were not uploaded.
To solve this issue, reduce the number of logs being uploaded and try again.
Why are there no forms in the log?
In some cases, you may open a log and the list of forms in is empty
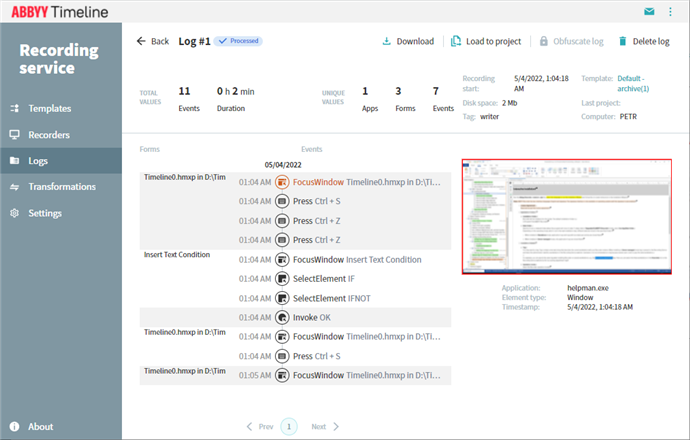
There might be a recording session in progress or forms are being detected. This process may take some time. Forms will display when the following conditions are met:
- Form processing competed.
- There are screenshots in the log.
- The log is created using Recording Service 5.3 and later.
Note. You can upload logs to Timeline if the log status has changed to processed, the forms for the processed part of the log will be calculated in Timeline.
22.09.2023 8:59:47