Adding and Applying Transformations
Transformations complement the Obfuscate user data function and allow you to edit and anonymize information in the recorded data in order to protect sensitive information.
For example, during the logging process, potentially sensitive information may appear in URLs or event names. This data can be viewed in the Task Definition Editor after uploading the logs to ABBYY Timeline. To hide this text from users, you can use transformations.
Important. Be careful when using transformations.
- Transformations can greatly affect the results of automatic task definition in ABBYY Timeline.
- Transformations cannot be undone.
Before applying transformations in production environment, complete the following steps:
- Record a representative sample of logs for creating and testing regular expressions.
For recording, use the Recorder instance that is installed on a user computer whose workflow you plan to analyze using Timeline tools for further optimization. For test purposes, it is enough to run the recording for an hour.
To do this: - Go to the Recorders tab.
- Select a Recorder instance.
- Make sure the correct template is assigned to this instance.
- Click Start.
- Examine the data that may appear in logs and select texts that should remain confidential. To do this:
- Go to the Logs tab.
- Select log and click its LogID.
- As a result, a window with information about the selected log will open.
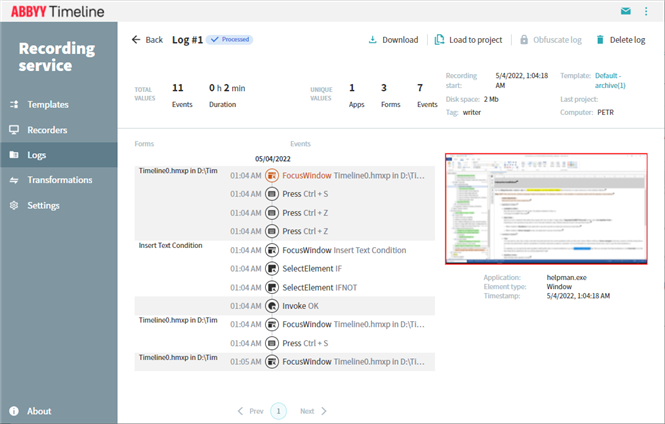
This window displays all events recorded in the current log. The selected event is highlighted in color, and a screenshot is displayed for it, in case you have enabled screenshot recording. The path to the application name or URL is displayed below the screenshot.
Inspect all event names and URL text. Sometimes titles, names, addresses, and other fragments of texts that should remain confidential may appear. In the following step you can prepare regular expressions that will be used to find and replace all such occurrences in the detected text and URL's. - Prepare regular expressions and replacement strings.
Examples:
| What to look for | Regular expression to replace | Replacement string |
|---|---|---|
| John | (J|j)ohn | FIRST_NAME |
|
john.smith@abbyy.com ivan.ivanov@abbyy.ru |
\w+.\w+@abbyy\.(com|ru) | first.last@abbyy.com |
| Customer: John Doe | Customer:[\s+\w+]+ | Customer: Customer's Name |
- Add transformations and test them out by applying them to one or two logs.
For details, see 'How to add a new transformation' and 'Post-recording transformation' below. - If you are satisfied with the changes, apply the transformations to all recorded logs or add them to the template to transform data on the fly.
How to add a new transformation
- Go to the Transformations tab.
- Click Add Transformation.
- In the opened windows, specify the following transformation parameters:
- Regular expression
To search for a text string, enter a regular expression using Regex syntax. - Replacement
To replace instances of the text string in logs with another string, enter the replacement string. - Case insensitive
By default, the search is case-sensitive. If this option is selected, the search will not be case-sensitive.
Important. If you edit or delete a transformation, the changes will propagate to all the templates that include this transformation.
How to apply transformations
On-the-fly transformation
To apply transformations to logs while recording data, add transformations to a template and assign it to a recorder instance.
- Go to the Templates tab.
- Click a template name or create a new one.
- Click Transformations and then Add item.
- In the window that will open, select transformations and click Add.
- Assign transformations to a recorder instance.
To do this: - Go to Recorders.
- Check the recorder instance you want to configure with a template with a new transformation
- Click Set Template.
In the list that will open, click the template, and then click Select. - The recording runs automatically when the Start recording when assigned to recorder is enabled in the template. Otherwise, click Start to run the recording.
Post-recording transformation
You can apply transformations to logs that have already been recorded. To do this, complete the following steps:
- Go to the Logs tab.
- Select logs.
- Click Apply transformation.
- In the opened form, select transformation and click Apply to selected logs.
Important. If you cancel a running transformation, the transformed portion will not be undone.
9/22/2023 8:59:47 AM