文書画像に不具合が多く、OCRの精度が低い場合
スキャンされた画像やデジタル写真で見られるテキスト行の歪み、傾斜、ノイズなどの不具合によって、認識の品質が低下する場合があります。インデックスステーションには、このような不具合を解決できるさまざまな ツールが装備されています。
- ツールバー
 ( 画像 ペイン)をクリックするか
( 画像 ペイン)をクリックするか - 、 編集 > ページの画像の編集...とクリックします。
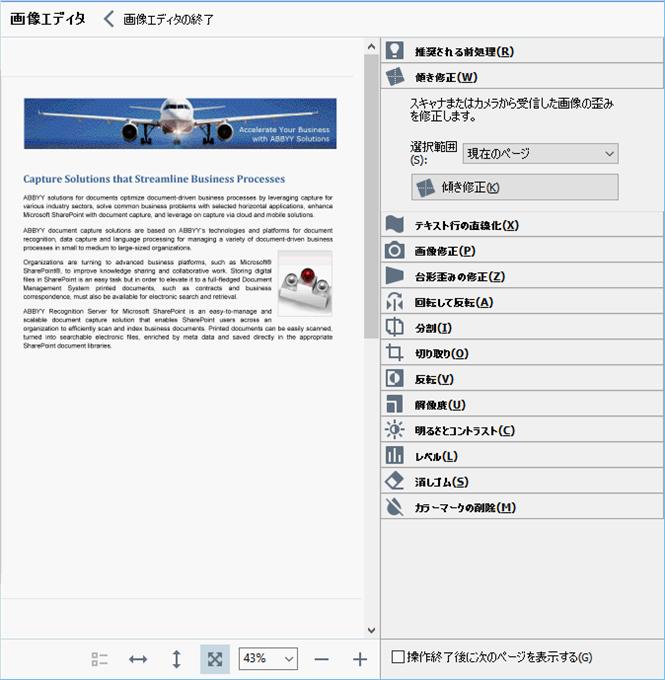
- この操作によって 画像エディタ が開き、現在選択されているページが表示されます。 画像エディターの右端のパネルに、画像編集用のツールが含まれています。
- 使用するツールをクリックして画像に適用します。 変更が 画像 ペインに表示されます。 大半のツールは、文書の特定のページやすべてのページに適用できます。 ツールの 選択範囲 ドロップダウンリストを使えば、編集するページを指定できます。ページ ペインで複数のページが選択されている場合は、偶数または奇数ページ、現在のページ、選択されているページなどを選択できます。
- 画像の編集が終了したら、画像エディター上部にある 画像エディタの終了 ボタンをクリックします。
画像エディターには以下のツールが含まれています:
- 推奨される前処理
プログラムは、画像のタイプに応じてどのような修正が必要かを自動的に判断し、適用します。 適用される修正には、ノイズやボケの削除、テキストより背景色を明るくするための色の反転、傾きの補正、テキスト行の直線化、台形歪みの修正、画像境界線の切り取りなどがあります。 - 傾き修正
画像の傾きを補正します。 - テキスト行の直線化
画像のテキスト行の歪みを修正します。 - 画像修正
このグループのツールを使用すれば、テキスト行をまっすぐにしたり、ノイズやボケを削除したり、文書の背景色を白に変更することができます。 - 台形歪みの修正
台形歪みの補正や、使用できるデータが含まれていない画像の端の削除を実行します。
このツールが選択されると、画像に青いグリッドが表示されます。 グリッドの角を画像の角にドラッグし、グリッドの横線がテキスト行に平行になるようにします。 変更を適用するには、 修正 ボタンをクリックします。 - 回転して反転
このグループのツールを使用すれば、画像を回転したり、画像のテキストを正しい方向になるよう垂直または平行方向に変更できます。 - 分割
このグループのツールを使用すれば、画像を部分に分割できます。 書籍をスキャンしている時に見開きのページを分割する必要がある場合に便利です。 - 切り取り
有用な情報が含まれていない画像の端を削除します。 - 反転
画像の色を反転させます。 テキストの色が非標準(暗い背景に明るいテキスト)の場合に便利です。 - 解像度
画像の解像度を変更します。 - 明るさとコントラスト
画像の明るさとコントラストを変更します。 - レベル
このツールを使用すれば、シャドー、ライト、ハーフトーンの濃淡を変更することにより、画像のカラーレベルを調整できます。
画像のコントラストを上げるには、 入力レベル ヒストグラムの左右のスライダーを移動させます。 最も明るい色と暗い色の範囲が255のインクリメントに分けられています。 左のスライダーは画像の中で最も暗いと認識された部分の色を設定し、右のスライダーは画像の中で最も明るいと認識された部分の色を設定します。 中央のスライダーを右に移動すると画像が暗くなり、左に移動すると画像が明るくなります。
出力レベルスライダーを調整して画像のコントラストを下げます。 - 消しゴム
画像の一部を消去します。 - カラーマークの削除
テキスト認識の邪魔にならないよう、どのような色のスタンプやペンで記入されたマークでも削除できます。 このツールは白い背景を持つスキャン文書を用途としており、デジタル写真やカラー背景の文書では使用しないようにしてください。
3/26/2024 1:49:51 PM