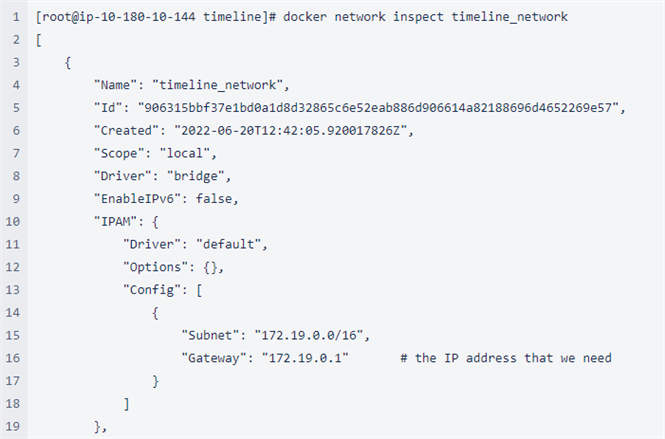Known issues
Not enough space for Timeline installation
Upon Timeline installation, large docker images are loaded. If there is not enough space to load them, that might cause the installer to fail. The lack of RAM may cause it either.
It is recommended to check the available memory and space before proceeding with the installation steps. To do it:
- Open the shell.
- Execute the following command to check how much memory is available on the machine:
free -h - Execute the following command to check how much space is on the machine.
df -h
Important. If you have multiple partitions (like /var and /tmp on the image example below), those need free space too, in addition to the target one, where you are planning to install Timeline. It is recommended to have about 10 GB free on these partitions to ensure successful installation. - Check the Timeline system requirements to see if you have enough memory and space for the installation. To do it, please see System Requirements and Prerequisites.
Output example:
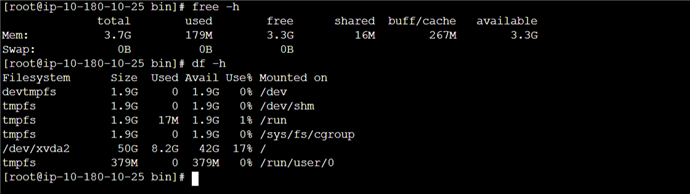
Timeline Application not accessible outside the installed machine under Red Hat Enterprise Linux
This issue only occurs on host machines running Red Hat Enterprise Linux as its installation uses docker network and includes the OS built-in firewall.
It can be identified when the application is not reachable from outside the network/machine, but is reachable from inside and the following command returns an HTML response:
curl localhost
In this case, please recreate the Docker network:
- Stop the Timeline service, to make sure it does not try to use Docker:
service timeline stop - Remove all containers using the command below, when asked for confirmation accept, select yes:
docker container prune - List Docker networks:
docker network ls - Delete the network related to Timeline. Use the ID of timeline_network:
docker network rm timeline_network - Make sure the timeline_network got deleted using command from step 3:
docker network ls - Stop the Docker service:
service docker stop - Stop the PostgreSQL service:
service postgresql-12 stop
Note. Perform this step if you are using a local database. Skip it if you are using a remote database. - Temporarily delete all firewall rules using this command:
iptables --flush - Restart the firewall:
service firewalld stop
service firewalld start - Start the Docker service:
service docker start - Once the Docker service is started, create a new Docker network:
docker network create timeline_network - Flush the IP tables one more time after restart:
iptables --flush - Inspect the network via Docker, the IP address of the gateway might change:
network inspect timeline_network - Copy the gateway IP address from the network and make sure that you have consistent values in the opt/timeline/.env file:
Check the values of the following variables and change them if needed:
ADMIN_DATABASE_URL
LOG_DATABASE_URL
USER_DATABASE_URL_PREFIX - Perform the following steps if you are using a local database. Skip these steps if you are using a remote database.
- Copy the gateway IP address from the network and make sure that you have consistent values in the following files:
- pg_hba.conf
Add an entry at the end to allow the connection:
host all all $DOCKER_GATEWAY_IP md5
Also add the IP mask. E.g.:
host all all 172.10.0.1/24 md5
Default path for PostgreSQL 12 conf files: /var/lib/pgsql/12/data/ - postgresql.conf
Change the listen address with the value of the new DOCKER_GATEWAY_IP.
Default path for PostgreSQL 12 conf files: /var/lib/pgsql/12/data/ - Restart the PostgreSQL service:
service postgresql-12 start - If you didn’t stop your local PostgreSQL database service earlier, restart the service for it to use the new configuration files:
service postgresql-12 stop
then
service postgresql-12 start - Make sure that Docker service is running:
service docker status - Start the Timeline service:
service timeline start - Make sure that all the containers are up and running (it can take some time):
docker container ls -a - Check that the Timeline application is available. The following command should return an HTML response:
curl localhost - Make sure that the Timeline application is available outside, by opening the application on the DNS/hostname of the machine.
Upload from an ODBC data source fails in Timeline 5.3.0
If you are using the Timeline 5.3.0 version and upload from an ODBC data source fails, please download the patch-file to resolve this issue. For details and instructions, see Patch installation.
This issue is fixed in later versions.
Remote database passwords not accepted
If you cannot connect to a remote database due to password rejection, possibly your password contains special characters not supported on our side. For remote database connections Timeline does not accept passwords with the '%' character. If the symbol cannot be avoided please replace every "%" character with "%25" in the password.
9/5/2024 4:23:54 PM