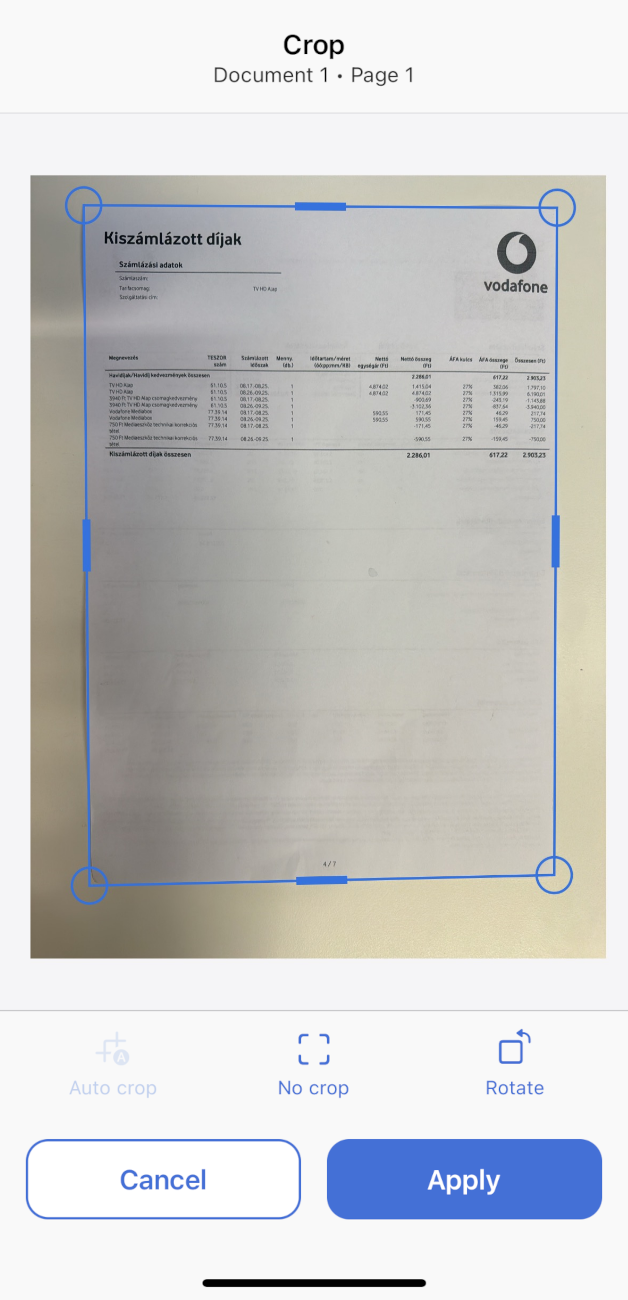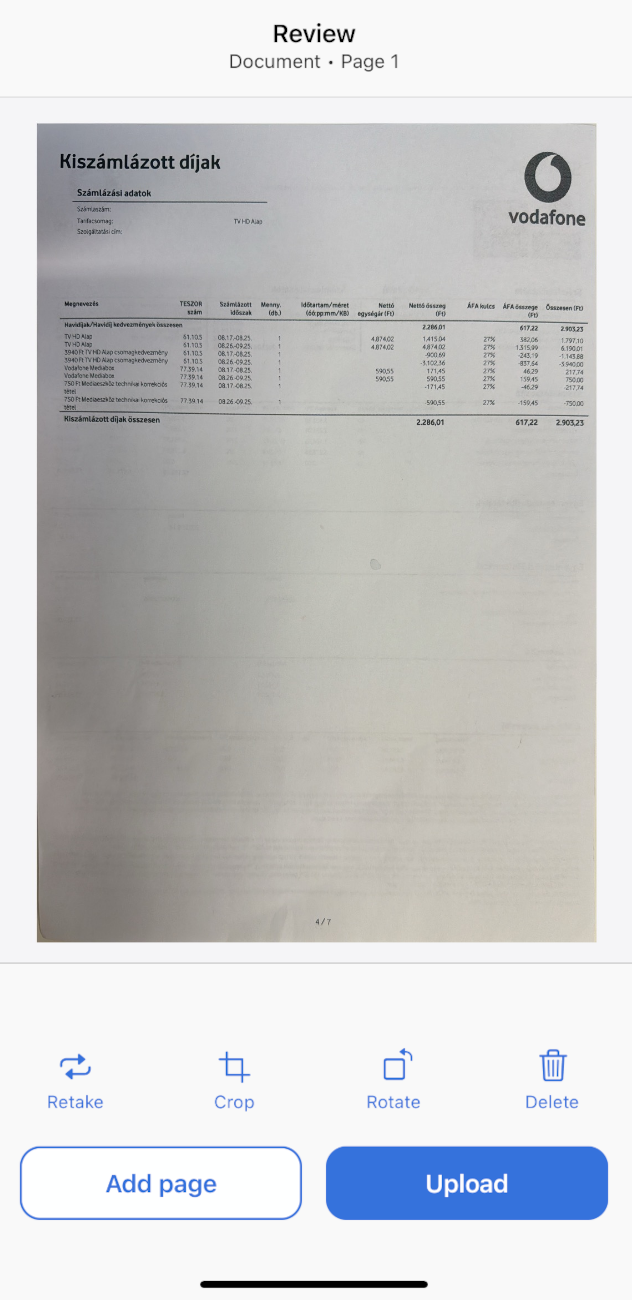Reviewing and editing document images
Editing images
Page edges will be automatically detected, and cropping will be applied to align with the edges. If required, you can specify page edges and crop images manually. The Crop screen will open automatically after a page has been captured.
On the Crop screen:
- Tap
Auto crop if you want to let the app detect the page edges and crop the image to those edges.
- Tap
No crop if you want to specify the page edges manually. Reposition the corner markers that appear on the image, moving them closer to the edges of the page. To do this, simply tap and hold a round marker, dragging it toward the nearest page corner.
- Tap
Rotate if you need to rotate the image 90° counterclockwise.
Screenshot demonstrating the Crop option
After you have finished adjusting the page edges, tap the Apply button to crop the image to the edges you specified.
Reviewing images
You can review images before uploading them to the transaction.
Screenshot demonstrating the Review screen
On the Review screen, choose a page image and:
- Tap
Retake if you are not satisfied with the quality of the photo.
- Tap
Crop if you are not satisfied with the automatically detected page edges.
- Tap
Rotate if you need to rotate the image 90° counter-clockwise.
- Tap
Delete if you want to delete the current image.
22.12.2023 12:36:42