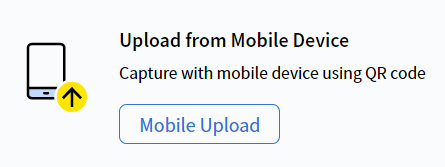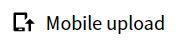Uploading documents from a mobile device
You can upload documents to ABBYY Vantage using your mobile device.
You won’t need to download or install any applications on your mobile device.
System requirements for a mobile device
To start uploading documents from your mobile device:
- In ABBYY Vantage, click the Documents tab in the left pane.
- Depending on whether you have already uploaded some documents to ABBYY Vantage, click one of the following:
If you haven’t uploaded any documents yet
If you uploaded some documents earlier
A QR code with the link will be displayed on the screen of your computer.
- Point the camera of your mobile device at the QR code and tap the link that appears on the screen. This will open a web page with different options to start uploading from your mobile device.
- To start the micro application:
- On an iOS device, tap Open on App Clip’s Smart Banner to upload documents using the micro application.
- On an Android device, tap Start Capture to upload documents using the micro application.
If you can’t scan the QR code with your mobile device, copy the mobile upload link by clicking the
Copy mobile upload link button on the QR code screen and send the link to your mobile device.
- You can also upload documents using a web browser. To do this, click Continue with Browser on the opened web page. For more information, see Uploading documents using web browser.
Depending on the mobile upload configuration, you can upload:
22.12.2023 12:36:42