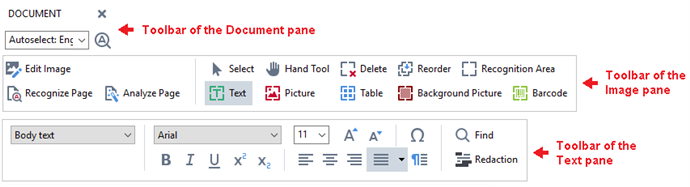Main window
The main window displays your current document.
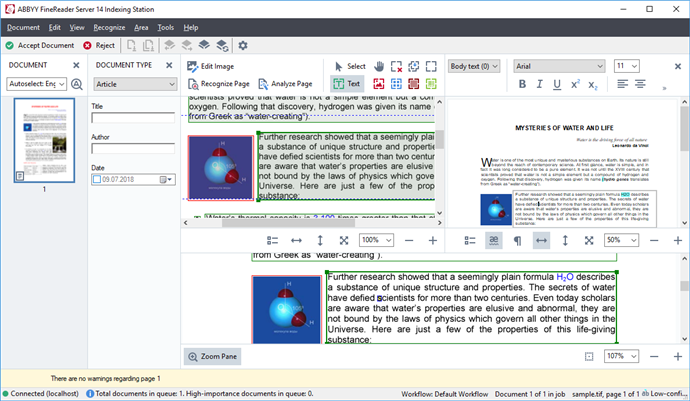
- The Document pane shows the pages contained in the OCR project. Two page views modes are available: thumbnails (shown above) and details, which shows a list of document pages and their properties. To switch between the views, right-click anywhere in the Document pane and select Navigation Pane > Thumbnails or Navigation Pane > Details. Alternatively, use the View menu at the top of the main window.
- The Indexing pane where you can specify the document type and attributes.
- The Image pane displays the image of the current page. Here you can edit recognition areas and change area properties.
- The Text pane displays the recognized text. Here you can check the spelling and edit the recognized text.
- The Zoom pane displays an enlarged image of the current line of text or any other image area you are currently working on. In the Image pane you see the entire page, whereas in the Zoom pane you can examine certain image fragments in greater detail, e.g. compare the image of a character with its recognized counterpart in the Text window. To scale the image up or down, use the
 controls at the bottom of the pane.
controls at the bottom of the pane.
Toolbars
There are several toolbars in the Indexing Station. The toolbar buttons provide easy access to program commands. The same commands can also be invoked by pressing their corresponding keyboard shortcuts.
The Main Toolbar features a set of buttons for the most commonly used operations. Using these buttons, you can open a document, scan a page, open an image, recognize pages, save the results and change a station’s basic settings. The main toolbar cannot be customized.

The toolbars in the Document, Image, and Text panes contain buttons for commands applicable to objects that can be displayed in the respective pane:
The Warnings pane displays warnings and error messages.

To show the Warnings pane, click View > Show Warnings. Warnings and errors are displayed for the page that is currently selected in the Document pane.
Customizing the main window workspace
- You can temporarily hide the panes that you do not need. To show/hide panes, use the View menu or the following keyboard shortcuts:
- F4 — shows or hides the Indexing pane.
- F5 — shows or hides the Document pane.
- F6 — shows or hides the Image pane.
- F7 — shows or hides the Image and Text panes.
- F8 — shows or hides the Text pane.
- Ctrl+F5 — shows or hides the Zoom pane.
- To change the size of a pane, hover the mouse cursor on one of its borders until a double-headed arrow appears and drag the border in the desired direction.
- To change the position of the Document or Zoom pane, use the View menu or the shortcut menu of the pane.
- To show or hide the Warnings pane, click View and select or clear the Show Warnings item.
- To show or hide the Properties bar at the bottom of the Image or Text pane, select or clear the Properties item in the context menu of the pane or click the
 button.
button.
All of the pages of your current OCR project are displayed in the Document pane. Two page views are available.
To change the way the pages are displayed in the Document pane:
- Use the
 and
and  buttons in the Document pane.
buttons in the Document pane.
To open a page, double-click its thumbnail in the Document pane (in Thumbnails view) or double-click its number (in Details view). The image of the selected page will be shown in the Image pane. If OCR has already been performed on this page, the recognized text will appear in the Text pane.
26.03.2024 13:49:49