分散ファイルシステムのセットアップ
処理サーバーがクラスタにインストール済みの場合、ファイルストレージを使用して一時ファイルを保管します。ファイルストレージに問題が起きると、クラスタ全体が停止します。クラスタを続けて運用する場合は、ファイルストレージをフェイルセーフにしてください。
 重要! ドキュメント画像やキャプチャされたデータを保存するファイルストレージには、ハードウェアソリューション(RAIDディスクなど)を使用する必要があります。ソフトウェアベースの分散型ストレージソリューションは対応していません。
重要! ドキュメント画像やキャプチャされたデータを保存するファイルストレージには、ハードウェアソリューション(RAIDディスクなど)を使用する必要があります。ソフトウェアベースの分散型ストレージソリューションは対応していません。
次から、DFS名前空間とDFSレプリケーション技術を使用して実装できるフェイセーフファイルストレージをご説明します。DFS名前空間は、異なるサーバーにある複数フォルダの仮想ディレクトリを作成して、サーバーの1つに障害が発生してもアクセスできるようにするものです。DFSレプリケーションは、ServerSettings.xmlファイルの変更を自動追跡して、変更をバックアップフォルダに複製します。
 注:以下の手順では、DCsrvコンピュータをホストサーバーとして使用することを前提に進めていますが、DFSの役割を設定しているコンピュータであれば問題ありません。
注:以下の手順では、DCsrvコンピュータをホストサーバーとして使用することを前提に進めていますが、DFSの役割を設定しているコンピュータであれば問題ありません。
分散ファイルシステムの設定に必要なものは次のとおり:
- Windows Server 2012以降を実行しているコンピュータで、それ自体がクラスターノードとして使用されていないか、ファイルストレージとして使用されていないもの
- 上述のコンピュータにセットアップしたDFS名前空間とDFSレプリケーションの役割
- すべてのノードにセットアップしれたDFS名前空間とDFSレプリケーションの役割
- node1adminとnode2adminのユーザーが完全な管理権限を持つ共有フォルダで、メインの共有フォルダにアクセスできなくなったときにバックアップフォルダとして機能するもの。
分散ファイルシステムをセットアップする場合は、以下の手順を実行します:
- DFSロールを追加します。
- 共有フォルダを作成します。
- 名前空間を作成します。
- 共有フォルダを名前空間に追加します。
- レプリケーションをセットアップします。
- フォルダターゲットの優先順位をセットアップします。
- ABBYY FlexiCapture Processing Serverサービスを設定します。
DFSの役割の追加
DFSの役割を追加する場合。
- サーバーマネージャーを開いて、役割と機能を追加をクリックします。
- サーバーの役割を選択段階で、ファイルおよびストレージサービスを展開し、DFS名前空間とDFSレプリケーションを選択します。
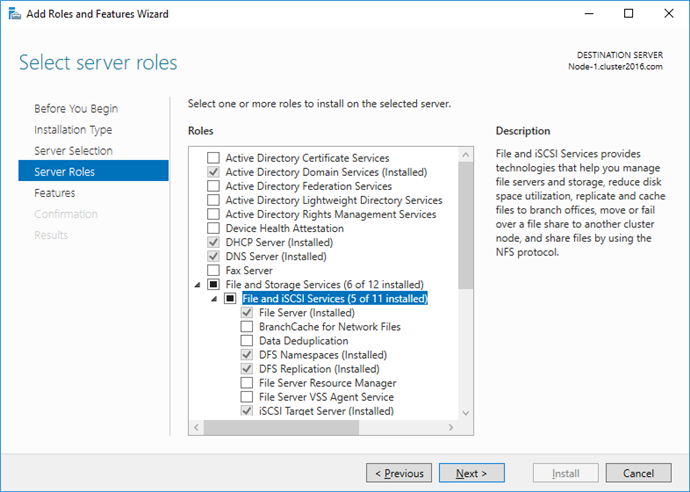
共有フォルダの作成
 注:
注:
- このフォルダはクラスタの複製データにしか使えません。
- このフォルダは、クラスタノードやファイルストレージに配置してはいけません。
- このフォルダは、すべてのノードにアクセス可能でなければなりません。
共有フォルダを作成する場合は、サーバーマネージャーを開き、ファイルおよびストレージサービス → 共有をクリックして、次にタスク → 新規共有...をクリックします。次に、処理サーバーサービスの共有フォルダの作成のステップ2~14を行います。
名前空間の作成
名前空間は、DFS管理コンソールを使用して、作成と設定ができます。サーバーを選択たらユーザーにアクセス権限を付与して、名前空間の種類を指定する必要があります。
名前空間の作成方法:
- サーバーマネージャーを開き、ツール → DFS管理をクリックします。表示されるDFS管理スナップインで、新規名前空間...をクリックします。
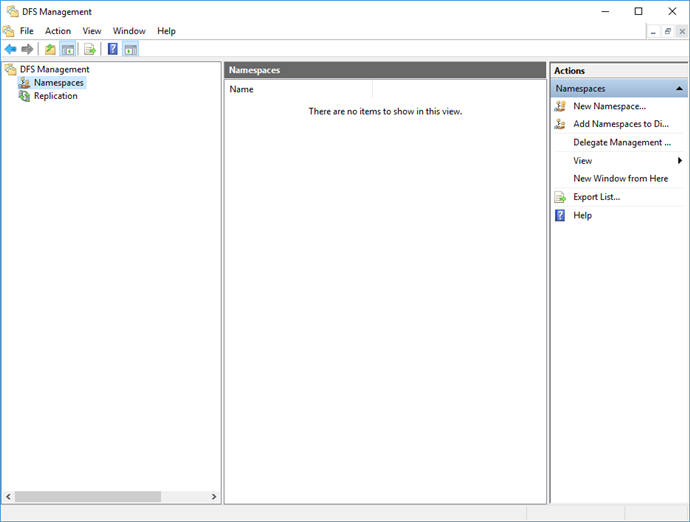
- 名前空間をホストするサーバー名を指定して、次へをクリックします。
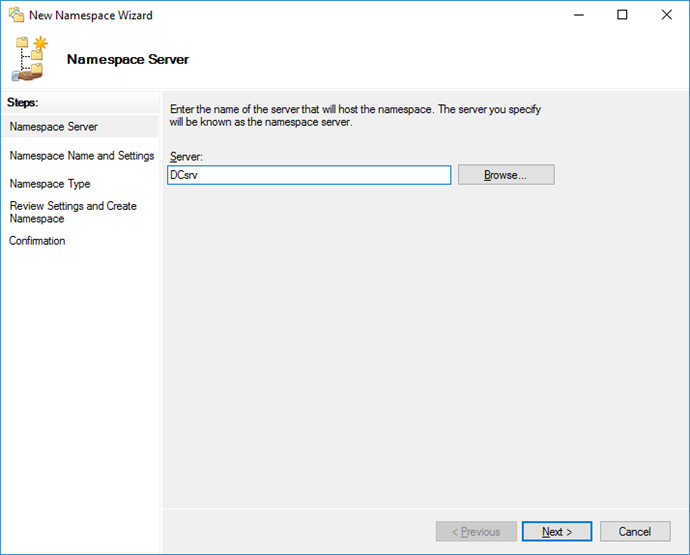
- 名前空間の名前を指定して、設定を編集...をクリックします。
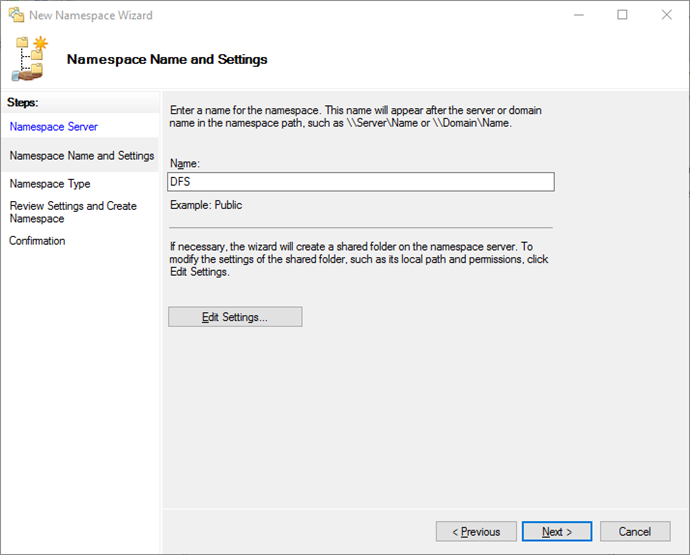
- 設定を編集ダイアログボックスで、カスタム許可を使用を選択し、カスタマイズ...をクリックします。次に、node1adminユーザーとnode2adminユーザーに共有フォルダの完全な管理権限を付与します。
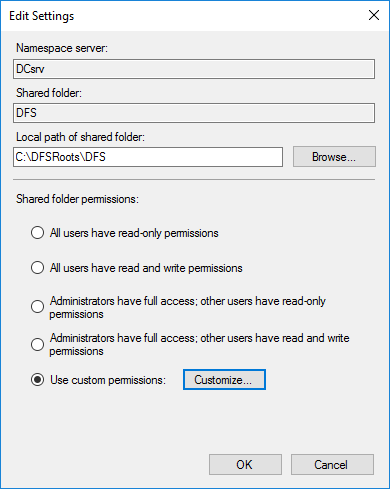
- 名前空間種類段階、ドメインべースの名前空間を選択し、次にWindows Server 2008モードを有効化オプションを選択して次へをクリックします。
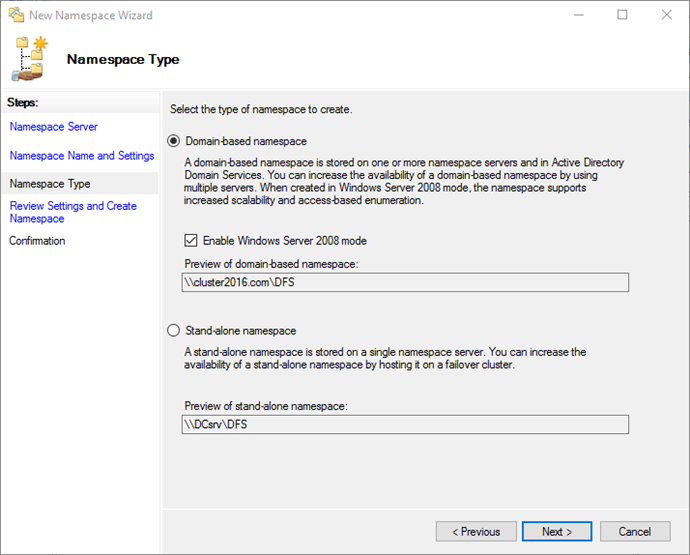
- 指定した設定が正しいことを確認して、作成をクリックします。
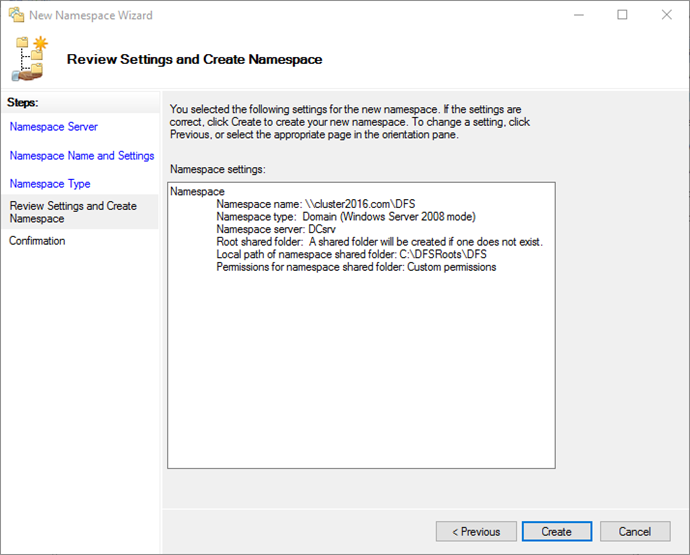
- 閉じるをクリックして、ウィザードを閉じます。
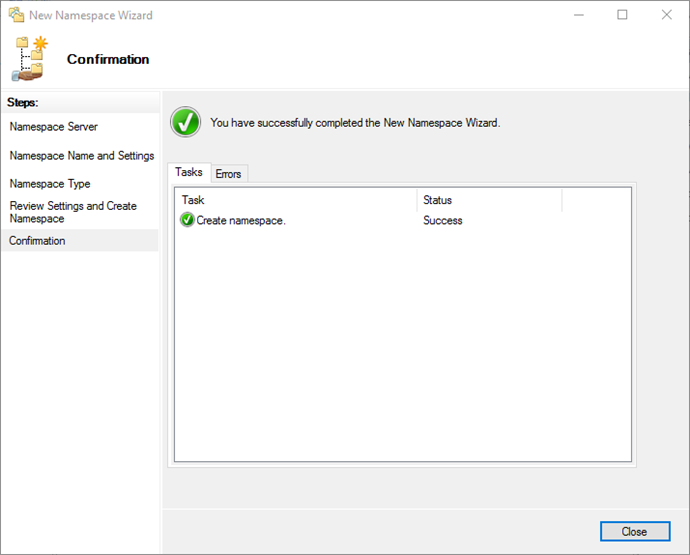
共有フォルダの名前空間への追加
このステップでは、メイン用とバックアップ用の共有フォルダを名前空間に追加します。
この操作の実行方法:
- DFS管理スナップインで、新規フォルダ...をクリックします。
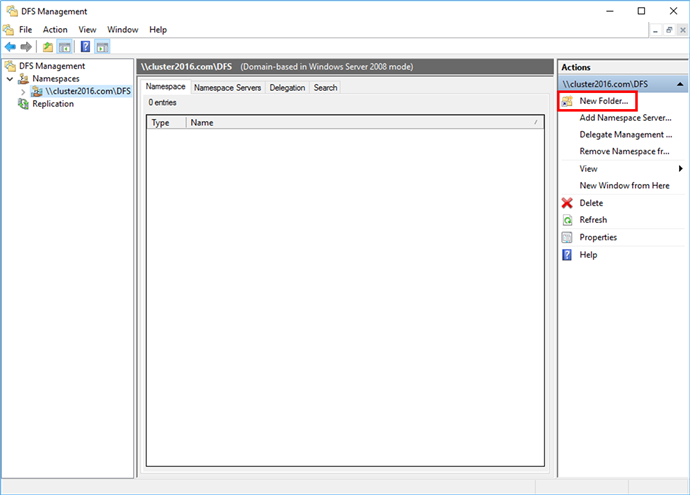
- 表示されたダイアログボックスで、フォルダ名を指定します。この名前は、分散ファイルシステムの名前空間に表示されます。
 注:共有フォルダの名前は、複製フォルダの名前と別にしてください。
注:共有フォルダの名前は、複製フォルダの名前と別にしてください。
追加...をクリックします。
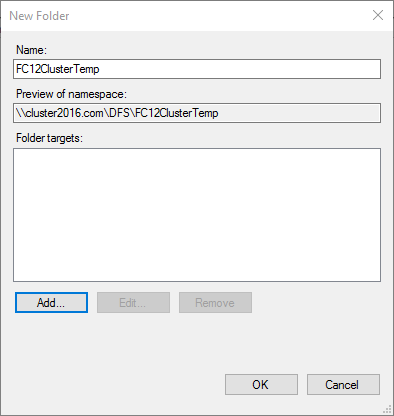
- 共有フォルダへのパスを指定して、OKをクリックします。
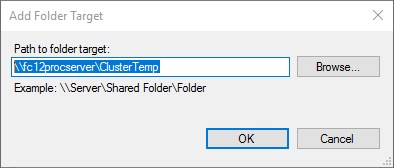
- ステップ1~3を繰り返してバックアップフォルダを名前空間に追加します。追加されたフォルダはフォルダターゲットリストに表示されます。完了したら、OKをクリックします。
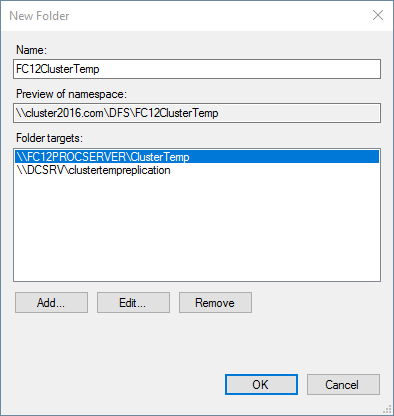
- レプリケーショングループを作成可能といったメッセージが表示されます。はいをクリックして、レプリケーショングループを作成し、レプリケーションのセットアップを始めます。
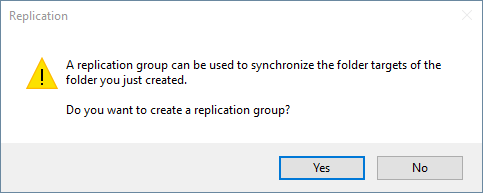
レプリケーションのセットアップ
レプリケーションをセットアップする場合は、レプリケーショングループの作成やサーバーの指定、グループメンバー間の接続形態の選択、レプリケーションスケジュールの選択、レプリケーション帯域幅の指定が必要です。上記すべて、フォルダを複製ウィザードから指定できます:
- ウィザードは、レプリケーショングループと複製フォルダの名前を提案します。必要に応じて名前を編集するか、デフォルト名のまま使用して、次へをクリックします。
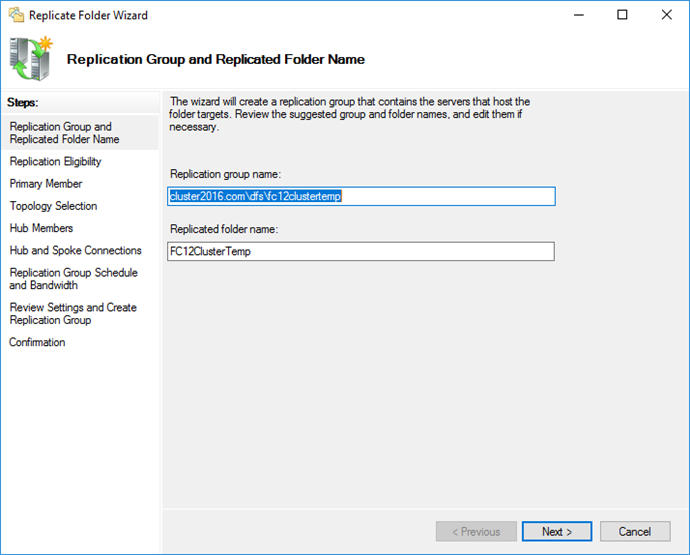
- フォルダターゲットがレプリケーションに参加できるか、ウィザードから通知があります。資格列の情報を確認し、次へをクリックします。
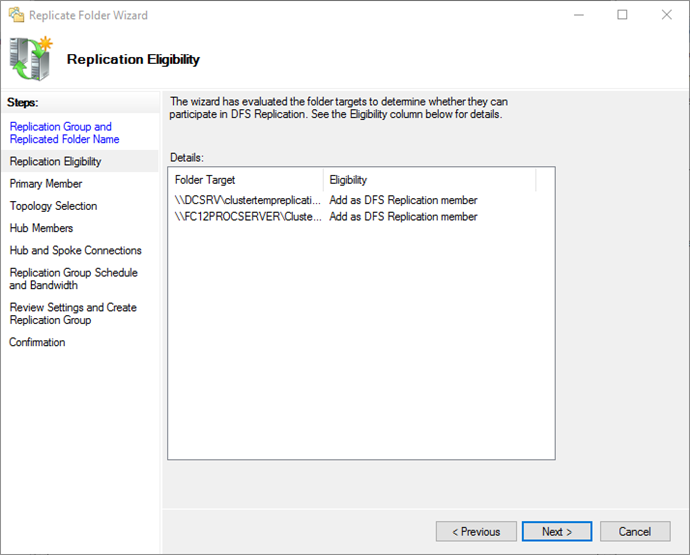
- フォルダターゲットに複製するデータを入れるサーバーを選択して、次へをクリックします。
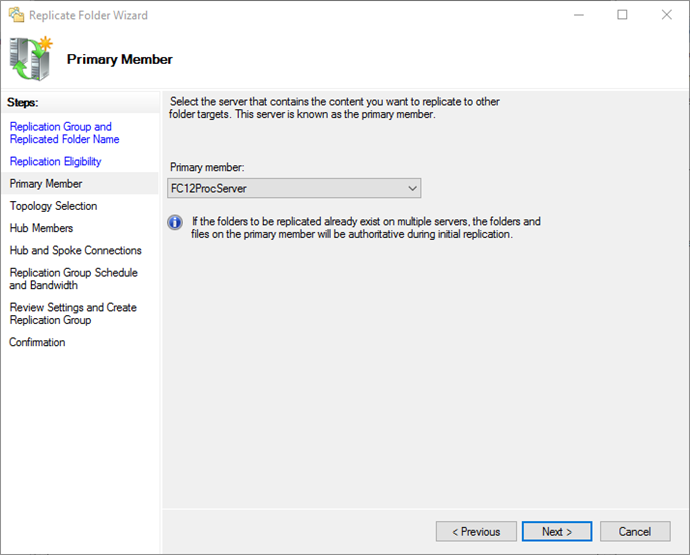
- 使用する形態で、フルメッシュを選択して、次へをクリックします。
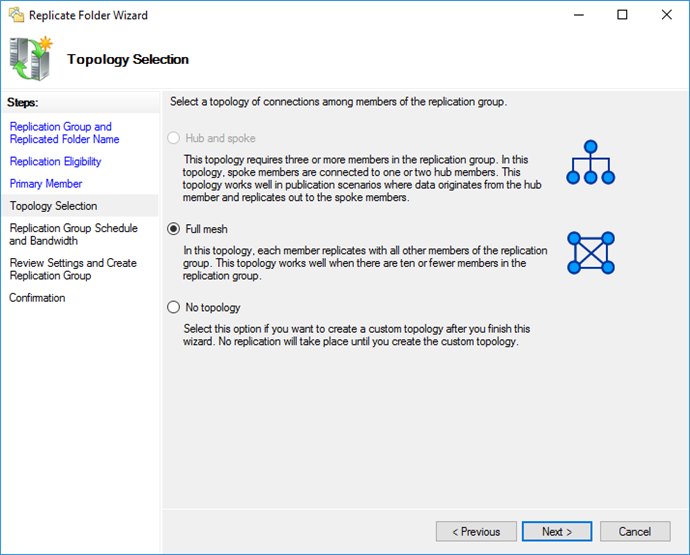
- 複製スケジュールで、指定された帯域幅を使用して継続的に複製を選択します。帯域幅ドロップダウンリストから、フルを選択して、次へをクリックします。
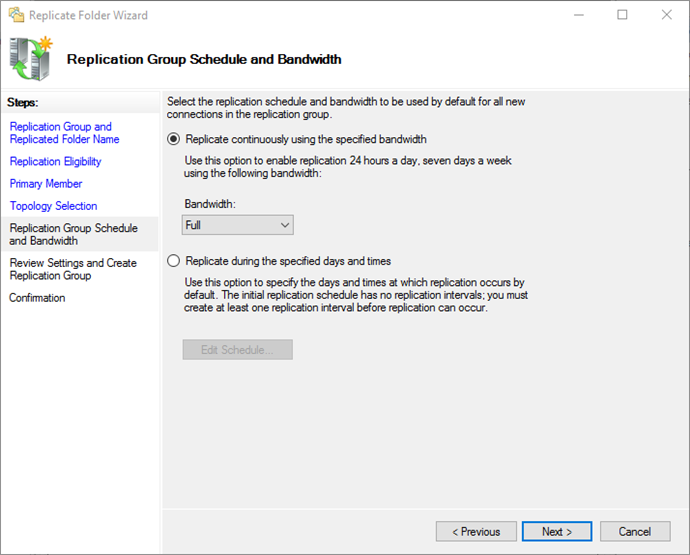
- 指定した設定が正しいことを確認して、作成をクリックします。
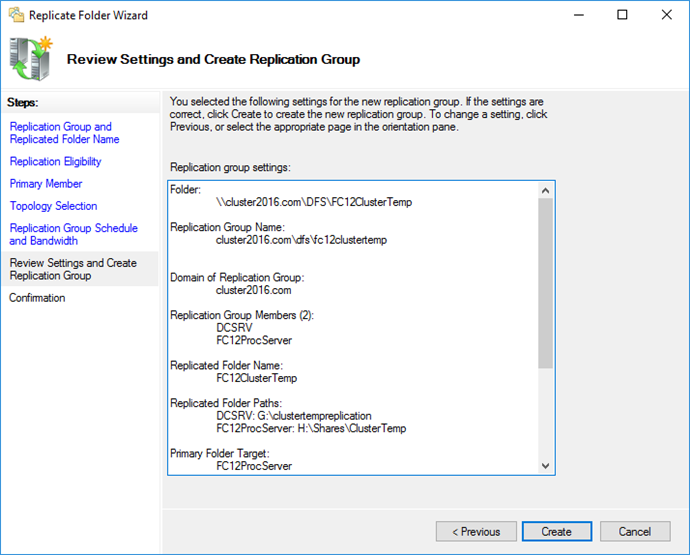
- レプリケーショングループが作成されたら、閉じるをクリックして、ウィザードを閉じます。
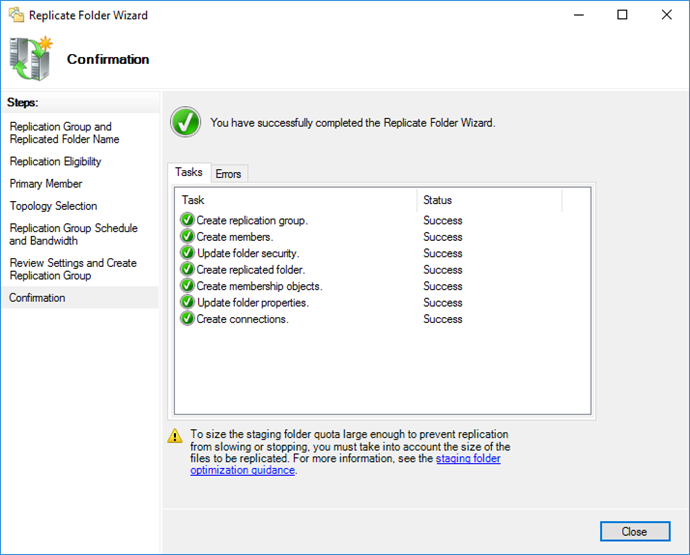
- レプリケーション遅延警告が表示されたら、OKをクリックします。
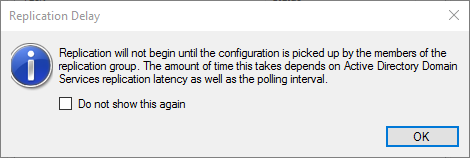
複製をセットアップした後にテストして、問題なく動くか確認することをおすすめします。テストする場合は、DFS管理スナップインを開いて、新規作成したレプリケーショングループを選択し、診断レポートを作成をクリックしま。
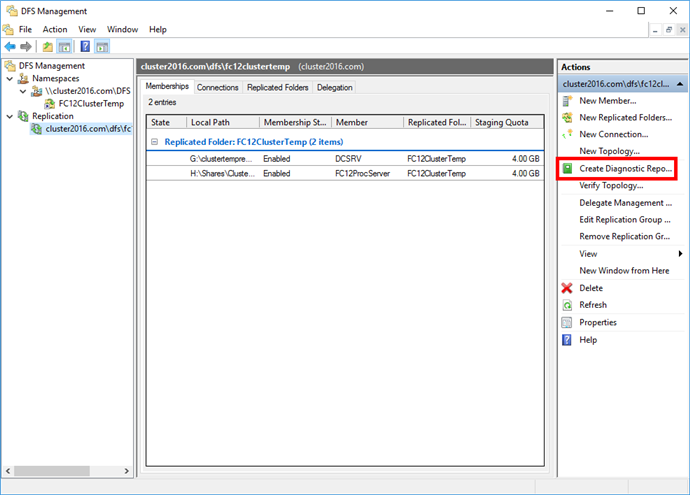
表示される診断レポートウィザードで、伝搬試験オプションを選択し、ウィザードの指示に従います(デフォルト設定のまま選択することを推奨)。
診断が完了すると、診断レポートウィザードで診断レポートが表示されます。
フォルダターゲットの優先順位のセットアップ
誤動作のリスクを最小限に抑えるため、フォルダターゲットに優先順位を設定することをおすすめします。
 注:以下で、フォルダターゲットの優先順位の設定を説明します。必要に応じて他の設定も可能です。ターゲットの優先順位の詳しい設定は、Microsoftのホームページをご覧ください。
注:以下で、フォルダターゲットの優先順位の設定を説明します。必要に応じて他の設定も可能です。ターゲットの優先順位の詳しい設定は、Microsoftのホームページをご覧ください。
- 名前空間を開き、共有フォルダのプロパティを開きます。
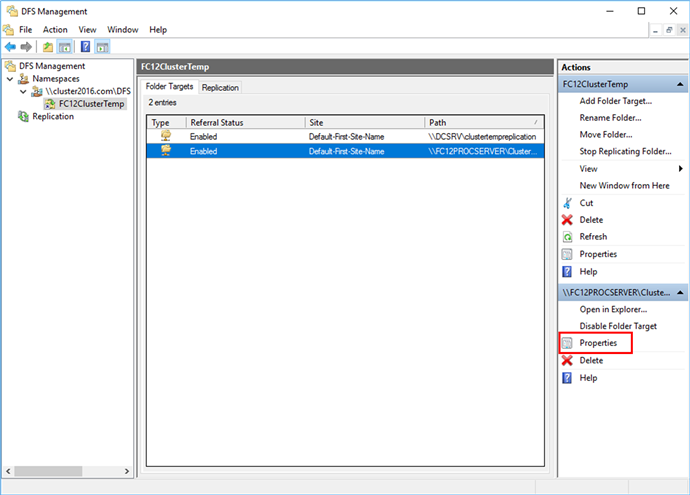
- 高度をクリックして、参照順序をオーバーライドオプションを選択し、すべてのターゲットの中の最初を選択します。最後のオプションは、アクセスできる選択フォルダのターゲットへ、ユーザーが常に移動することを示します。
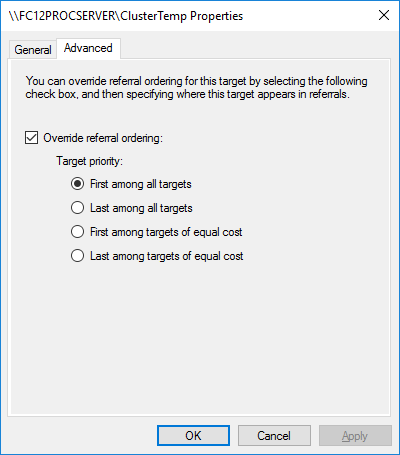
ABBYY FlexiCapture処理サーバーサービスの設定
ファイルストレージで問題が起きても、ABBYY FlexiCapture処理サーバーサービスをホストするクラスタの稼働を続行できるように、以下の手順を実行します。
 重要!ファイルストレージに問題が起きると、障害時に開いていたセッションのデータが失われる恐れがあります。
重要!ファイルストレージに問題が起きると、障害時に開いていたセッションのデータが失われる恐れがあります。
- ABBYY FlexiCapture Processing Serverサービスのセットアップのステップ1~4を実施しますが、ステップ1では、処理サーバー設定を含むファイルへのパスを変更します。ステップ1のコマンドは以下のようになります。
sc config ABBYY.ProcServer.FlexiCapture.12.0 binpath= "%systemdrive%\Program Files\ABBYY FlexiCapture 12 Servers\FlexiBRSvc.exe \service -stationType:server -inifile:\\cluster2016.com\DFS\FC12ClusterTemp\serversettings.xml"
 重要!上記のコマンドをコピーして貼り付けると、余分な改行文字が入り、エラーが出る恐れがあります。この場合、手動でコマンドを入力します。
重要!上記のコマンドをコピーして貼り付けると、余分な改行文字が入り、エラーが出る恐れがあります。この場合、手動でコマンドを入力します。
- Windowsレジストリで直接、%appdata%値を変更して(%appdata%変数の変更を参照)、%appdata%変数の値を\\cluster2016.com\DFS\FC12ClusterTempに変更してください。
12.04.2024 18:16:06