- English (English)
- Bulgarian (Български)
- Chinese Simplified (简体中文)
- Chinese Traditional (繁體中文)
- Czech (Čeština)
- Danish (Dansk)
- Dutch (Nederlands)
- French (Français)
- German (Deutsch)
- Hungarian (Magyar)
- Italian (Italiano)
- Japanese (日本語)
- Korean (한국어)
- Polish (Polski)
- Portuguese (Brazilian) (Português (Brasil))
- Slovak (Slovenský)
- Spanish (Español)
- Swedish (Svenska)
- Turkish (Türkçe)
- Ukrainian (Українська)
- Vietnamese (Tiếng Việt)
Εισαγωγή και επεξεργασία κειμένου
Ο Επεξεργαστής PDF στο ABBYY FineReader PDF 15 σάς επιτρέπει να εισάγετε και να επεξεργάζεστε κείμενο σε οποιοδήποτε* έγγραφο PDF:
- Έγγραφα PDF που δημιουργήθηκαν με τη χρήση άλλων εφαρμογών
- σαρωμένα έγγραφα
- έγγραφα PDF με δυνατότητα αναζήτησης
Είναι διαθέσιμες οι ακόλουθες δυνατότητες:
- προσθήκη νέου κειμένου
- διαγραφή κειμένου
- αντιγραφή και επικόλληση κειμένου από το πρόχειρο
- επεξεργασία της μορφοποίησης του κειμένου εντός των υπαρχόντων μπλοκ κειμένου
- αλλαγή μεγέθους μπλοκ κειμένου
- μετακίνηση μπλοκ κειμένου σε μια σελίδα
- διόρθωση προσανατολισμού σελίδας, στρέβλωσης, παραμορφωμένου κειμένου και άλλων ατελειών που εντοπίζονται σε σαρωμένα έγγραφα
* εκτός από έγγραφα PDF που περιέχουν κείμενο διανυσματικών γραφικών
Εισαγωγή νέου κειμένου
Νέο κείμενο μπορεί να προστεθεί σε μια σελίδα με τους ακόλουθους τρόπους:
- Προσθέστε ένα νέο μπλοκ κειμένου χρησιμοποιώντας το εργαλείο Προσθήκη κειμένου.
Αυτός είναι ο πιο βολικός τρόπος εισαγωγής: - ενός μεγάλου όγκου κειμένου
- ενός απομονωμένου μπλοκ κειμένου
- Επεξεργαστείτε ένα υπάρχον μπλοκ κειμένου.
Αυτός είναι ο πιο βολικός τρόπος εισαγωγής κειμένου, αν επιθυμείτε να προσθέσετε ένα σχετικά μικρό όγκο κειμένου σε ένα ήδη υπάρχον μπλοκ κειμένου. - Προσθήκη κειμένου με τη χρήση του εργαλείου Κεφαλίδα και υποσέλιδο.
Αυτός είναι ο πιο βολικός τρόπος εισαγωγής κειμένου, αν επιθυμείτε να προσθέσετε πανομοιότυπο κείμενο σε αρκετές σελίδες ταυτόχρονα.
Προσθήκη νέου κειμένου με τη χρήση του εργαλείου Προσθήκη κειμένου
Για να προσθέσετε ένα νέο μπλοκ κειμένου σε ένα έγγραφο PDF:
- Κάντε κλικ στο πλήκτρο
 για να εισέλθετε στη λειτουργία επεξεργασίας κειμένου. Εναλλακτικά, μπορείτε να επιλέξετε Εργαλεία > Επεξεργασία κειμένου και εικόνων ή να χρησιμοποιήσετε το πλήκτρο συντόμευσης Ctrl + E.
για να εισέλθετε στη λειτουργία επεξεργασίας κειμένου. Εναλλακτικά, μπορείτε να επιλέξετε Εργαλεία > Επεξεργασία κειμένου και εικόνων ή να χρησιμοποιήσετε το πλήκτρο συντόμευσης Ctrl + E.
Συμβουλή: αν η γραμμή εργαλείων δεν είναι ορατή, κάντε κλικ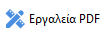 στην πάνω δεξιά γωνία.
στην πάνω δεξιά γωνία.
Σημείωση: μπορεί να χρειαστεί να περιμένετε λίγο χρόνο μέχρι το πρόγραμμα να προετοιμάσει το έγγραφο για την επεξεργασία. Σε αυτό το διάστημα, ένας δείκτης προετοιμασίας σελίδας θα εμφανίζεται στο αριστερό τμήμα του παραθύρου Κειμένου.
Το παράθυρο Κειμένου θα εμφανιστεί κάτω από τη γραμμή εργαλείων και το κείμενο και οι εικόνες στη σελίδα θα σημειωθούν ως ξεχωριστά μπλοκ: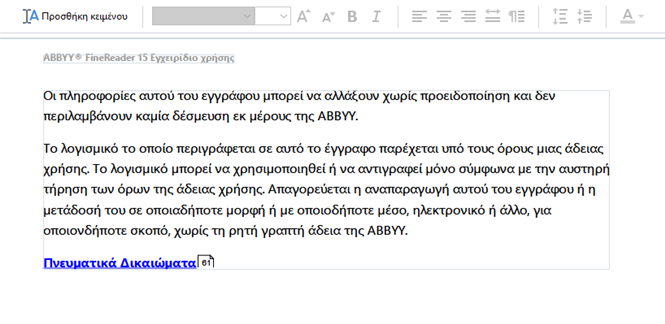
Σημείωση: κατά την εργασία με σαρωμένα έγγραφα και έγγραφα PDF με δυνατότητα αναζήτησης, είναι σημαντικό να καθορίσετε τις σωστές γλώσσες, ειδικά όταν η αναγνώριση του φόντου είναι απενεργοποιημένη. Για περισσότερες λεπτομέρειες, δείτε τα χαρακτηριστικά εγγράφου που πρέπει να λάβετε υπόψη σας πριν το OCR.
Συμβουλή: πριν ξεκινήσετε την εργασία σας με σαρωμένα έγγραφα και έγγραφα PDF με δυνατότητα αναζήτησης, είναι κάποιες φορές καλύτερο να διορθώσετε τον προσανατολισμό της σελίδας, τη στρέβλωση, το παραμορφωμένο κείμενο και άλλες ατέλειες. - Κάντε κλικ στο πλήκτρο
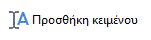 που βρίσκεται στο παράθυρο Κειμένου. Εναλλακτικά, μπορείτε να χρησιμοποιήσετε το πλήκτρο συντόμευσης Ctrl + T. Αυτό θα ενεργοποιήσει τα εργαλεία επεξεργασίας που βρίσκονται στο παράθυρο Κειμένου.
που βρίσκεται στο παράθυρο Κειμένου. Εναλλακτικά, μπορείτε να χρησιμοποιήσετε το πλήκτρο συντόμευσης Ctrl + T. Αυτό θα ενεργοποιήσει τα εργαλεία επεξεργασίας που βρίσκονται στο παράθυρο Κειμένου. - Τοποθετήστε τον κέρσορα στο συγκεκριμένο σημείο που θέλετε να προστεθεί ένα νέο μπλοκ κειμένου και σχηματίστε ένα ορθογώνιο σχήμα κατάλληλου μεγέθους για το νέο μπλοκ κειμένου σας ή κάντε αριστερό κλικ μία φορά για ένα μπλοκ κειμένου προκαθορισμένου σχήματος.
Σημείωση: το μέγεθος του νέου μπλοκ κειμένου δεν μπορεί να είναι μεγαλύτερο από την ίδια τη σελίδα.
Σημείωση: μπορείτε να δημιουργήσετε νέα μπλοκ κειμένου πάνω από άλλα αντικείμενα. - Εισάγετε το κείμενό σας στο μπλοκ κειμένου που έχετε μόλις δημιουργήσει.
Σημείωση: όταν προσθέτετε έναν μεγάλο όγκο κειμένου, προσέξτε να μην ξεπεράσετε τα όρια τις ίδιας της σελίδας. - Τερματισμός προσθήκης κειμένου. Για να το κάνετε αυτό, κάντε αριστερό κλικ στην περιοχή έξω από το μπλοκ κειμένου ή πατήστε το πλήκτρο Esc.
- Αποθηκεύστε τις αλλαγές που έχετε κάνει στο έγγραφο κάνοντας κλικ στο κουμπί
 στο πάνω αριστερό τμήμα του παραθύρου του επεξεργαστή PDF. Εναλλακτικά, μπορείτε να κάνετε κλικ στο κουμπί Αρχείο > Αποθήκευση ή να χρησιμοποιήσετε το πλήκτρο συντόμευσης Ctrl + S.
στο πάνω αριστερό τμήμα του παραθύρου του επεξεργαστή PDF. Εναλλακτικά, μπορείτε να κάνετε κλικ στο κουμπί Αρχείο > Αποθήκευση ή να χρησιμοποιήσετε το πλήκτρο συντόμευσης Ctrl + S. - Για να βγείτε από τη λειτουργία επεξεργασίας κειμένου, κάντε κλικ στο κουμπί
 ή χρησιμοποιήστε το πλήκτρο συντόμευσης Ctrl + E.
ή χρησιμοποιήστε το πλήκτρο συντόμευσης Ctrl + E.
Επεξεργασία υπάρχοντος κειμένου
Για να επεξεργαστείτε κείμενο σε ένα έγγραφο PDF:
- Κάντε κλικ στο κουμπί
 στη γραμμή εργαλείων για να εισέλθετε στη λειτουργία επεξεργασίας κειμένου. Εναλλακτικά, κάντε κλικ στο κουμπί Εργαλεία > Επεξεργασία κειμένου και εικόνων ή χρησιμοποιήστε το κουμπί συντόμευσης Ctrl + E.
στη γραμμή εργαλείων για να εισέλθετε στη λειτουργία επεξεργασίας κειμένου. Εναλλακτικά, κάντε κλικ στο κουμπί Εργαλεία > Επεξεργασία κειμένου και εικόνων ή χρησιμοποιήστε το κουμπί συντόμευσης Ctrl + E.
Συμβουλή: αν η γραμμή εργαλείων δεν είναι ορατή, κάντε κλικ στο κουμπί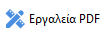 στο πάνω δεξιό τμήμα του παραθύρου του Επεξεργαστή PDF.
στο πάνω δεξιό τμήμα του παραθύρου του Επεξεργαστή PDF.
Σημείωση: μπορεί να χρειαστεί να περιμένετε λίγο χρόνο μέχρι το πρόγραμμα να προετοιμάσει το κείμενο για την επεξεργασία. Σε αυτό το διάστημα, ένας δείκτης προετοιμασίας σελίδας θα εμφανίζεται στο αριστερό τμήμα του παραθύρου Κειμένου.
Το παράθυρο Κειμένου θα εμφανιστεί κάτω από τη γραμμή εργαλείων και το κείμενο και οι εικόνες στη σελίδα θα σημειωθούν ως ξεχωριστά μπλοκ: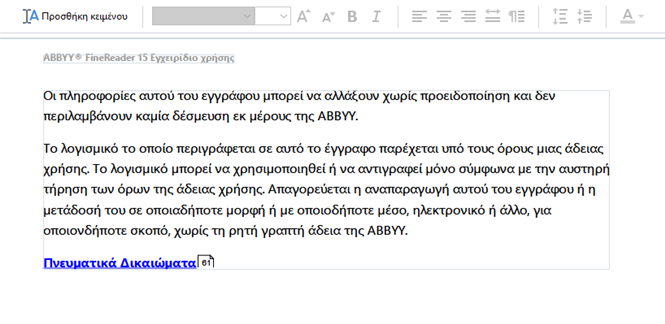
Σημείωση: κατά την εργασία με σαρωμένα έγγραφα και έγγραφα PDF με δυνατότητα αναζήτησης, είναι σημαντικό να καθορίσετε τις σωστές γλώσσες, ειδικά όταν η αναγνώριση του φόντου είναι απενεργοποιημένη. Για περισσότερες λεπτομέρειες, δείτε τα χαρακτηριστικά εγγράφου που πρέπει να λάβετε υπόψη σας πριν το OCR.
Συμβουλή: πριν ξεκινήσετε την εργασία με σαρωμένα έγγραφα και έγγραφα PDF με δυνατότητα αναζήτησης, είναι κάποιες φορές καλύτερο να διορθώσετε τον προσανατολισμό της σελίδας, τη στρέβλωση, το παραμορφωμένο κείμενο και άλλες ατέλειες. - Εισάγετε κείμενο στο έγγραφο PDF.
Μπορείτε να: - Προσθέστε νέο κείμενο σε ένα υπάρχον μπλοκ κειμένου
Για να το κάνετε αυτό, τοποθετήστε τον κέρσορα εκεί που θέλετε να δημιουργηθεί το μπλοκ κειμένου και πληκτρολογήστε το κατάλληλο κείμενο ή επικολλήστε το κείμενο από το πρόχειρο.
Το πρόγραμμα θα επιλέξει αυτόματα μια κατάλληλη γραμματοσειρά.
Σημείωση: το όνομα της τρέχουσας γραμματοσειράς εμφανίζεται στη λίστα του παραθύρου Κείμενο. Το ζεύγος αγκυλών γύρω από ένα όνομα γραμματοσειράς σημαίνει ότι η γραμματοσειρά είναι ενσωματωμένη στο επεξεργασμένο έγγραφο PDF, αλλά δεν έχει εγκατασταθεί στο σύστημά σας. Για να χρησιμοποιήσετε αυτή τη γραμματοσειρά κατά την πληκτρολόγηση νέου κειμένου, εγκαταστήστε την πρώτα στο σύστημά σας. Διαφορετικά, το πρόγραμμα θα επιλέξει την προεπιλεγμένη γραμματοσειρά. - Διαγράψτε κείμενο από ένα υπάρχον μπλοκ κειμένου
Για να το κάνετε αυτό, επιλέξτε το κείμενο που θέλετε να διαγράψετε και διαγράψτε το. - Διαγράψτε πλήρως ένα μπλοκ κειμένου
Για να το κάνετε αυτό: - Κρατήστε πατημένο το πλήκτρο Ctrl και κάντε αριστερό κλικ στο μπλοκ κειμένου.
Εναλλακτικά, μπορείτε να επιλέξετε ένα μπλοκ κειμένου κάνοντας αριστερό κλικ μέσα του, να τοποθετήσετε τον κέρσορα σε μια από τις άκρες του και να το επιλέξετε με αριστερό κλικ όταν η εμφάνιση του κέρσορα αλλάζει σε .
. - Διαγράψετε το μπλοκ κειμένου πατώντας Διαγραφή.

- Αλλάξτε τη μορφοποίηση του κειμένου
Για να το κάνετε αυτό, επιλέξτε το κατάλληλο κείμενο μέσα σε ένα μπλοκ κειμένου και επεξεργαστείτε το χρησιμοποιώντας τα εργαλεία που βρίσκονται στο παράθυρο Κειμένου:
- Αλλάξτε το μέγεθος ενός μπλοκ κειμένου
Για να το κάνετε αυτό, πρώτα επιλέξτε το κατάλληλο μπλοκ κειμένου κάνοντας αριστερό κλικ μέσα του. Οι άκρες του μπλοκ κειμένου θα έχουν τώρα πάνω τους μικρά τετράγωνα εικονίδια.
Τοποθετήστε τον κέρσορα πάνω σε ένα από τα τετράγωνα εικονίδια. Όταν η εμφάνιση του κέρσορα αλλάξει σε , κρατήστε πατημένο το αριστερό κουμπί του ποντικιού και σύρετε τον κέρσορα ώστε το μέγεθος του μπλοκ κειμένου να αλλάξει στο μέγεθος που επιθυμείτε.
, κρατήστε πατημένο το αριστερό κουμπί του ποντικιού και σύρετε τον κέρσορα ώστε το μέγεθος του μπλοκ κειμένου να αλλάξει στο μέγεθος που επιθυμείτε.
Σημείωση: όταν αλλάζετε το μέγεθος ενός μπλοκ κειμένου, φροντίστε να μην υπερβαίνετε τις άκρες τις σελίδας. - Μετακινήσετε τα μπλοκ κειμένου μέσα στη σελίδα
Για να το κάνετε αυτό, κρατήστε πατημένο το πλήκτρο Ctrl και τοποθετήστε τον κέρσορα του ποντικού πάνω από ένα μπλοκ κειμένου Κρατήστε πατημένο το αριστερό πλήκτρο μαζί με το πλήκτρο Ctrl και σύρετε το μπλοκ στην κατάλληλη θέση ενώ κρατάτε πατημένα ταυτόχρονα τόσο το πλήκτρο Ctrl όσο και το αριστερό πλήκτρο του ποντικιού.
Εναλλακτικά, μπορείτε να επιλέξετε ένα μπλοκ κειμένου κάνοντας αριστερό κλικ μέσα του, να τοποθετήσετε τον κέρσορα σε μία από τις άκρες του και να το μετακινήσετε κρατώντας πατημένο το αριστερό πλήκτρο του ποντικιού όταν η εμφάνιση του κέρσορα αλλάζει σε .
.
Σημείωση: όταν μετακινείτε ένα μπλοκ κειμένου, φροντίστε να μην υπερβαίνετε τις ορατές άκρες της σελίδας. - Τερματίστε την επεξεργασία κειμένου. Για να το κάνετε αυτό, κάντε αριστερό κλικ έξω από το μπλοκ κειμένου ή πατήστε το πλήκτρο Esc.
- Εξέλθετε από τη λειτουργία επεξεργασίας κειμένου, κάνοντας κλικ στο κουμπί
 ή χρησιμοποιώντας το κουμπί συντόμευσης Ctrl + E.
ή χρησιμοποιώντας το κουμπί συντόμευσης Ctrl + E. - Αποθηκεύστε τις αλλαγές που έχετε κάνει στο έγγραφο κάνοντας κλικ στο κουμπί
 στο πάνω αριστερό τμήμα του παραθύρου επεξεργαστή PDF. Εναλλακτικά, μπορείτε να κάνετε κλικ στο κουμπί Αρχείο > Αποθήκευση ή να χρησιμοποιήσετε το πλήκτρο συντόμευσης Ctrl + S.
στο πάνω αριστερό τμήμα του παραθύρου επεξεργαστή PDF. Εναλλακτικά, μπορείτε να κάνετε κλικ στο κουμπί Αρχείο > Αποθήκευση ή να χρησιμοποιήσετε το πλήκτρο συντόμευσης Ctrl + S.
Βελτιώστε την επεξεργασία κειμένου σε σαρωμένα έγγραφα
Πριν ξεκινήσετε την επεξεργασία σαρωμένων εγγράφων και εγγράφων PDF με δυνατότητα αναζήτησης, μπορείτε να κάνετε τα παρακάτω για να βελτιώσετε την επεξεργασία του κειμένου:
- Ελέξτε τον προσανατολισμό της σελίδας, τη στρέβλωση, το παραμορφωμένο κείμενο και άλλες ατέλειες
Για να κάνετε αισθητικές αλλαγές στην εμφάνιση ενός σαρωμένου εγγράφου, κάντε κλικ στο κουμπί Διόρθωση στρέβλωσης και προσανατολισμού σελίδας στη γραμμή εργαλείων Κειμένου και επιλέξτε Διόρθωση στρέβλωσης και προσανατολισμού για τρέχουσα σελίδα(για συγκεκριμένη σελίδα ή για όλο το έγγραφο).
Σημείωση: το κουμπί Διόρθωση στρέβλωσης και προσανατολισμού σελίδας εμφανίζεται στο παράθυρο Κειμένου μόνο για αυτές τις σελίδες, στις οποίες το πρόγραμμα έχει εντοπίσει στρέβλωση κειμένου. - Ξανα-αναγνωρίστε μια σελίδα/ ένα έγγραφο
Αν μια σελίδα περιέχει ένα επίπεδο κειμένου, θα χρησιμοποιηθεί κατά την επεξεργασία του κειμένου. Για την αναγνώριση μιας σελίδας από την αρχή, κάντε κλικ στο κουμπί Επίπεδο κειμένου στη γραμμή εργαλείων και επιλέξτε Αναγνώριση σελίδας και αντικατάσταση υπάρχοντος επιπέδου κειμένου... (για μια συγκεκριμένη σελίδα ή για όλο το έγγραφο).
Αυτό θα ανοίξει το κουτί διαλόγου Αναγνώριση εγγράφου.
Επιλέξτε τις κατάλληλες γλώσσες από την αναπτυσσόμενη λίστα στο πάνω μισό του.
Τσεκάρετε τα πεδία δίπλα στο Διόρθωση προσανατολισμού σελίδας και Αφαίρεση στρέβλωσης από εικόνες και διόρθωση ανάλυσης εικόνας στο κάτω μέρος του παραθύρου.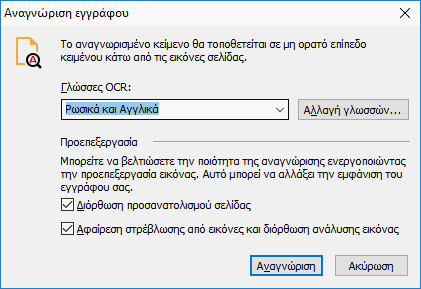
Κάντε κλικ Αναγνώριση.
04.03.2022 7:13:06