Adding page images
Document processing starts with importing images, i.e. adding document page images to the project. First, select or create a new working batch where images will be added (to create a batch, right-click in the main program window and select New Batch...). Then open the required batch by double-clicking it, or simply select it in the list.
 Note: If you attempt to add images to a project with no batches, a batch will be created automatically.
Note: If you attempt to add images to a project with no batches, a batch will be created automatically.
There are several ways to add images to a batch:
- Loading previously saved images from files
- Scanning paper documents
- Importing images using one of the image import profiles previously configured by the Administrator.
 Important!
Important!
To add images to a batch, click the arrow to the right of the import button and select one of the menu items.
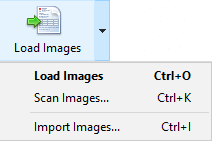
Adding images from file
To load images from file, select the Load Images menu item or use the Ctrl+O shortcut. In the dialog box that opens, select the required image files and configure the image import options:
- Create new document New documents will be created for added images.
- Add to current document Images will be added to the currently selected document.
- You can also select image pre-processing options. Click the Image Processing Settings... button and select the desired options in the dialog box that opens. For details, see Image pre-processing options.
Scanning documents
To add images using a scanner, select the Scan Images... menu item. Choose a scanner, configure the scanning options, and scan the necessary document pages.
Using import profiles to add images
If the Administrator has configured import profiles, their names will be shown in the menu of the import button. To start importing images, you only need to select an item with the name of one of the import profiles.
After you select Import Images..., the Select Import Profile dialog box opens. Select the desired import profile from the list and click the Import button to start importing images. If you are using the Administrator mode, you can also use this dialog box to create an import profile or edit an existing one.
Background image import
Image import can be performed in the background if the appropriate import profile has been configured. To set up an import profile to run in the background, open the Project → Image Import Profiles dialog box and enable the Autochecking option.
Images from the Hot Folder are automatically imported into the system. The program checks the folder for new images at regular time intervals (specified in the settings).
The program starts monitoring the Hot Folder when the user starts importing images using a profile with the Check Hot Folder every option enabled. The program stops monitoring the Hot Folder when the user quits the project or disables the Check Hot Folder every option in the profile properties.
 Note: To add images from the Hot Folder, the user must have read and write privileges for this folder.
Note: To add images from the Hot Folder, the user must have read and write privileges for this folder.
12.04.2024 18:16:02