- Bulgarian (Български)
- Chinese Simplified (简体中文)
- Chinese Traditional (繁體中文)
- Czech (Čeština)
- Danish (Dansk)
- Dutch (Nederlands)
- French (Français)
- German (Deutsch)
- Greek (Ελληνικά)
- Hungarian (Magyar)
- Italian (Italiano)
- Japanese (日本語)
- Korean (한국어)
- Polish (Polski)
- Portuguese (Brazilian) (Português (Brasil))
- Slovak (Slovenský)
- Spanish (Español)
- Swedish (Svenska)
- Turkish (Türkçe)
- Ukrainian (Українська)
- Vietnamese (Tiếng Việt)
Comparing documents
To compare two versions of a document, complete these steps:
- Launch ABBYY Compare Documents.
See also: Launching ABBYY Compare Documents. - Open the documents in ABBYY Compare Documents. The documents have to be in one of the supported formats.
To open a document, do one of the following: - Drag and drop a document onto one of the two of the display areas.
- Click anywhere on a display area and browse to the file location.
- Click the
 button on the toolbar of a display area and browse to the desired document.
button on the toolbar of a display area and browse to the desired document. - Click one of the display areas and then click on the File > Open Document....
 You can switch between the display areas by pressing Ctrl+Tab or Alt+1/Alt+2.
You can switch between the display areas by pressing Ctrl+Tab or Alt+1/Alt+2. - ABBYY Compare Documents remembers recently compared pairs of documents.
To open one of the recently compared documents, select it from the drop-down list at the top of a display area. - To open a recently compared pair of documents, click File > Recent Comparisons and select a pair of documents from the list.
 You can also open a pair of recently compared documents from the New Task window: click the Compare tab and then select a pair of documents under Recent Comparisons.
You can also open a pair of recently compared documents from the New Task window: click the Compare tab and then select a pair of documents under Recent Comparisons. - Select the language of the documents from the list on the COMPARE tab.
- Click the Compare button on the COMPARE tab of the rightmost pane or click the Compare Documents command on the Compare menu.
A window will be displayed, showing a progress bar, comparison tips, and warnings.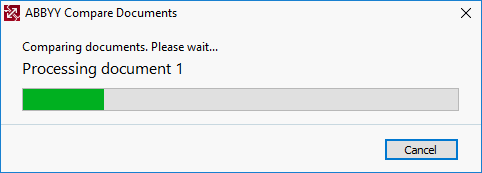
After the documents have been compared, a list of differences will appear in the DIFFERENCES tab. All differences will be highlighted in both documents.
You can Save the Comparison Results:
- As a Microsoft Word file where the differences will be shown using the Track Changes feature.
Note: a saved document is a recognized version of the original document, meaning that there can be visual differences and recognition errors. Hence, a document of this type should only be used for viewing the differences. - As a PDF document with comments.
- As a Microsoft Word table containing the differences.
To save the comparison results, click the Save... button in the DIFFERENCES tab. By default, the differences will be saved in the last selected file format. If you want to save the differences in a different format, choose the appropriate format in the drop-down list next to the Save... button.
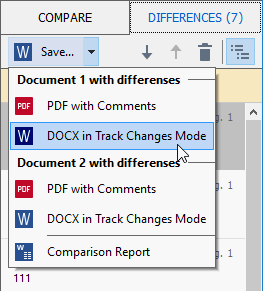
See also: Viewing comparison results, Saving comparison results.
04.03.2022 7:13:07