- English (English)
- Bulgarian (Български)
- Chinese Simplified (简体中文)
- Chinese Traditional (繁體中文)
- Czech (Čeština)
- Danish (Dansk)
- Dutch (Nederlands)
- Estonian (Eesti)
- French (Français)
- German (Deutsch)
- Greek (Ελληνικά)
- Hungarian (Magyar)
- Italian (Italiano)
- Japanese (日本語)
- Korean (한국어)
- Polish (Polski)
- Portuguese (Brazilian) (Português (Brasil))
- Slovak (Slovenský)
- Spanish (Español)
- Swedish (Svenska)
- Turkish (Türkçe)
- Vietnamese (Tiếng Việt)
Як розпізнати текст або зробити знімок з екрана комп'ютера
Додаток ABBYY Screenshot Reader дозволяє зробити знімок вибраної зони екрана та зберегти його у файл вибраного формату, буфер обміну або передати у програму ABBYY FineReader.
Після запуску додатка ABBYY Screenshot Reader на екрані з'являється вікно ABBYY Screenshot Reader.
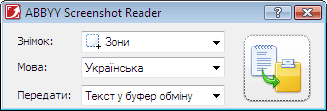
Вікно ABBYY Screenshot Reader містить інструменти для розпізнавання тексту і таблиць з екрана комп'ютера, отримання знімка вибраної зони екрана і вибору мови розпізнавання.
Щоб розпізнати текст з екрана або зробити знімок:
- У списку «Знімок» вікна ABBYY Screenshot Reader виберіть, як саме зробити знімок екрана.
- Зони
- Вікна
- Екрана
- Екрана з відстроченням
- У списку «Мова» виберіть мову розпізнавання.
- У списку «Передати» виберіть, у який зовнішній додаток передати розпізнаний текст або знімок екрана.
- Натисніть кнопку

- якщо було вибрано пункт Зони, то на екрані буде виділено зону.
- якщо було вибрано пункт Вікна, то курсор зміниться на
 .
. - якщо було вибрано пункт Екрана або Екрана з відстроченням, знімок екрана буде зроблено автоматично.
- Щоб скасувати захоплення зображення, натисніть клавішу Esc або натисніть праву кнопку миші.
- Щоб скасувати розпізнавання, натисніть кнопку Скасувати на індикаторі ходу розпізнавання або клавішу Esc.
щоб зробити знімок довільної зони екрана.
щоб зробити знімок частини екрана (наприклад вікна, частини вікна, панелі інструментів і так далі).
щоб зробити знімок всього екрана.
щоб зробити знімок всього екрана із затримкою 5 секунд.
Залежно від вибраного пункту розпізнаний текст або зображення екрана буде:
- передано у буфер обміну (пункти Текст у буфер обміну, Таблицю у буфер обміну або Зображення у буфер обміну).
- скопійовано у новий документ (пункти Текст у Microsoft Word[1] або Таблицю у Microsoft Excel[2])
- збережено у файл (пункти Текст у файл, Таблицю у файл або Зображення у файл). При цьому відкриється діалог Зберегти як, у якому слід вказати ім'я та формат файла.
- передано у програму ABBYY FineReader 11 (Зображення в ABBYY FineReader[3]). Виберіть цей пункт, якщо потрібна вам зона екрана містить ілюстрації та текст.
- збережено у файл формату *.bmp та приєднано до нового листа (пункт Зображення електронною поштою).
Увага!
Щоб скористатися цією опцією, на комп'ютері має бути інстальована програма:
[1] Microsoft Word
[2] Microsoft Excel
[3] ABBYY FineReader 11
Залежно від пункту, вибраного у списку «Знімок», знімок екрана буде зроблено автоматично або з'явиться спеціальний інструмент для захоплення зображення:
У разі потреби змініть положення і межі зони та натисніть Зробити знімок.
Щоб змінити межі зони, встановіть курсор миші на межу і, утримуючи ліву кнопку миші, потягніть у потрібний бік. Щоб перемістити зону, виберіть її і, утримуючи ліву кнопку миші, перетягніть зону.
Наведіть курсор миші на потрібну зону екрана (вибрана зона буде підсвічена кольоровою рамкою) і натисніть ліву кнопку миші.
Примітки.
27.08.2018 7:01:50