- English (English)
- Bulgarian (Български)
- Chinese Simplified (简体中文)
- Chinese Traditional (繁體中文)
- Czech (Čeština)
- Danish (Dansk)
- Dutch (Nederlands)
- Estonian (Eesti)
- French (Français)
- German (Deutsch)
- Greek (Ελληνικά)
- Hungarian (Magyar)
- Italian (Italiano)
- Japanese (日本語)
- Korean (한국어)
- Polish (Polski)
- Portuguese (Brazilian) (Português (Brasil))
- Slovak (Slovenský)
- Spanish (Español)
- Swedish (Svenska)
- Ukrainian (Українська)
- Vietnamese (Tiếng Việt)
Ekran Görüntüleri Alma ve Metinlerin Tanınması
ABBYY Screenshot Reader, bilgisayar ekranınızın seçili alanlarının ekran görüntüsünü oluşturabilir ve dosya olarak kaydedebilir, Panoya kopyalayabilir veya ABBYY FineReader'a gönderebilir.
ABBYY Screenshot Reader çalıştırdığınızda, ABBYY Screenshot Reader penceresi bilgisayarınızın ekranında görünür.
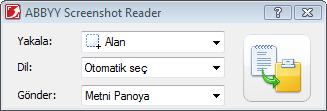
ABBYY Screenshot Reader penceresi, bilgisayarınızın ekranındaki metinleri ve tabloları tanıma, ekranın seçili alanlarının ekran görüntüsünü alma işlemlerini ve uygulama ayarlarını yapmanızı sağlayan araçlar içermektedir.
Ekran görüntüsü almak veya metin parçasını tanımak için:
- ABBYY Screenshot Reader'taki Screenshot seçeneğinden bir ekran görüntüsü alma yöntemi seçin:
- Alan
- Pencere
- Ekran
- Zamanlı Ekran
- Dil listesinden, tanıma dilini seçin
- Gönderlistesinde, tanınan ekran görüntüsünün veya metnin gönderileceği uygulamayı seçin
- Tıkla

- Alan seçimi yapilmissa, ekranda bir alan seçilecektir.
- Pencere seçeneğini seçerseniz, imleç şu hale dönecektir
 .
. - Ekran veya Zamanlı Ekran seçeneğini seçerseniz, ekran görüntüsü otomatik olarak oluşturulacaktır.
- Ekran görüntüsü alma işlemini iptal etmek için, Esc tuşuna veya farenin sağ tuşuna basın.
- Tanıma işlemini iptal etmek için, Dur seçeneğine tıklayın veya Esc tuşuna basın.
seçeneği, seçtiğiniz ekran alanını alır.
seçeneği, ekranın bir bölümünü alır (ör., pencere, pencere parçası, araç çubuğu, vs.).
seçeneği, tüm ekranı alır.
tüm ekranı 5 saniyelik gecikme ile alır.
Seçili metinler veya ekran görüntüsü, şu uygulamalara gönderilebilir:
- Pano(Metni Panoya Gönder, Tabloyu Panoya Gönder veya Görüntüyü Panoya Gönder).
- yeni bir belge(Metni Microsoft Word'e Gönder[1] veya Tabloyu Microsoft Excel'e Gönder[2]).
- dosya (Metni Dosyaya Gönder, Tabloyu Dosyaya gönder veya Görüntüyü Dosyaya Gönder) Farklı Kaydet iletişim kutusuna, bir dosya ismi girin ve kayıt biçimini seçin.
- ABBYY FineReader 11 (Görüntüyü ABBYY FineReader'a Gönder[3]). Seçili alan hem metin hem de resim içeriyorsa bu öğeyi seçin.
- bir *.bmp dosyasını yeni oluşturulmuş bir e-postaya eklemek (Görüntüyü E-postaya Gönder).
Önemli!
Bu öğe;
[1] Microsoft Word
[2] Microsoft Excel
[3] ABBYY FineReader 11
programlarının bilgisayarınızda kurulu olmasını gerektirir.
Ekran Görüntüsü listesinde seçtiğiniz öğeye bağlı olarak, ekran görüntüsü otomatik olarak oluşturulacak veya istediğiniz alanı seçmenizi sağlayan bir görüntü alma aracı ekrana gelecektir:
Gerekiyorsa, alanin konumunu ve kenarlarini ayarlayin ve Yakala ögesine tiklayin.
Alanin kenarlarini ayarlamak için, fare imlecini kenarin üzerine getirin ve farenin sol dügmesine basili tutarken sürükleyin. Alani tasimak için, alani seçin ve farenin sol dügmesine basili tutarken tasiyin.
Fare imlecini istediğiniz alana getirdiğinizde, bir renk çerçevesi ekrana gelecektir; farenin sol tuşuna basın.
Not:
27.08.2018 7:01:50