- English (English)
- Bulgarian (Български)
- Chinese Simplified (简体中文)
- Chinese Traditional (繁體中文)
- Czech (Čeština)
- Danish (Dansk)
- Dutch (Nederlands)
- Estonian (Eesti)
- French (Français)
- German (Deutsch)
- Greek (Ελληνικά)
- Hebrew (עִברִית)
- Hungarian (Magyar)
- Italian (Italiano)
- Japanese (日本語)
- Korean (한국어)
- Polish (Polski)
- Portuguese (Brazilian) (Português (Brasil))
- Slovak (Slovenský)
- Spanish (Español)
- Swedish (Svenska)
- Ukrainian (Українська)
- Vietnamese (Tiếng Việt)
Tarama ipuçları
Tarama ayarlarını, ABBYY FineReader tarama iletişim kutusunda yapabilirsiniz.
- Tarayıcınızın bilgisayara doğru bağlandığını ve açık olduğuna teyit edin.
Doğru ayarlandığından emin olmak için tarayıcınızın belgelerine başvurun. Tarayıcınızla birlikte verilen yazılımı yüklediğinizden emin olun. Bazı tarayıcıların, bağlandıkları bilgisayardan önce açılmaları gerekir. - Tarayıcıdaki sayfaların olabildiğince düz yerleştirilmesine çalışın. Belgenizi, yüzü aşağıya bakacak şekilde tarayıcıya yerleştirip doğru hizalandığından emin olun. Eğri görüntüler düzgün dönüştürülemeyebilir.
- Normal bir yazıcıdan bastırılmış belgeleri taramanız gerekiyorsa, en iyi sonuçlar için gri tonlamalı mod ve 300 dpi çözünürlük kullanın.
Tanıma kalitesi basılı belgenin kalitesine ve belgenin taranmasında kullanılan ayarlara bağlıdır. Düşük görüntü kalitesi, dönüştürme kalitesini de olumsuz etkileyebilir. Belgeniz için uygun olan tarama parametrelerini seçtiğinizden emin olun.
Tarama arayüzünü açmanun birkaç yolu vardır:
- ABBYY FineReader 14 'ün Yeni Görev ekranını açın, Tara sekmesine tıklayın ve ardından OCR Düzenleyiciye Tara veya bu sekmedeki başka bir göreve tıklayın.
- OCR Düzenleyici 'dan, ana araç çubuğundaki Tara düğmesine tıklayın.
- PDF Düzenleyiciden, ana araç çubuğundaki
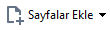 düğmesine tıklayın ve ardından aşağıda gösterilen menüde yer alan Tarayıcıdan Ekle... öğesine tıklayın.
düğmesine tıklayın ve ardından aşağıda gösterilen menüde yer alan Tarayıcıdan Ekle... öğesine tıklayın.
Şu tarama ayarlarını belirleyebilirsiniz:
Renk modu
Tarama modunu seçmenize izin verir: renk, gri tonları (OCR için en iyi mod) veya siyah-beyaz.
Parlaklık
Tarama parlaklığını değiştirir.
ABBYY FineReader, parlaklık ayarı çok düşük veya çok yüksekse tarama sırasında bir uyarı mesajı verir. Siyah-beyaz modunda tarama yaparken parlaklık ayarını değiştirmeniz gerekebilir.
 %50 ayarı çoğu durumda yeterli olur.
%50 ayarı çoğu durumda yeterli olur.
Elde edilen görüntüde çok fazla "eksik" veya "koyu" harfler varsa, aşağıdaki tabloyu kullanarak sorunu giderin.
| Görüntü kusuru | Öneriler |
| Bu görüntü metin tanıma için uygundur. | |
|
Karakterler çok ince ve eksik |
|
|
Karakterler çok koyu ve birbirine yapışmış |
|
Scanning resolution
Tarama çözünürlüğünü değiştirir.
Recognition quality depends on the resolution of the document image. Düşük görüntü kalitesi, dönüştürme kalitesini de olumsuz etkileyebilir.
Belgelerin 300 dpi 'da taranmasını öneriyoruz.
 En iyi tanıma sonuçları için dikey ve yatay çözünürlükler aynı olmalıdır.
En iyi tanıma sonuçları için dikey ve yatay çözünürlükler aynı olmalıdır.
Çözünürlüğü çok yüksek ayarlamak (600 dpi üzeri) OCR işlemini yavaşlatır. Çözünürlük bu noktanın üzerine çıkarıldığında aynı oranda daha iyi OCR sonuçları elde edilmez.
Çok düşük bir çözünürlük ayarı (150 dpi altı) OCR kalitesini olumsuz anlamda etkiler.
Görüntülerinizin çözünürlüğünü şu durumlarda ayarlamanız gerekebilir:
- Görüntünüzün çözünürlüğü 250 dpi'den düşük veya 600 dpi'den yüksek olduğunda
- Görüntünün standart olmayan bir çözünürlüğü olduğunda.
Bazı faksların çözünürlüğü 204 x 96 dpi olabilir.
Görüntüyü Kırp
Bir önayarlı tarama alanı seçmenize ya da tarama alanını manuel olarak belirtmenize izin verir.
Çok sayfalı belge tarama seçenekleri:
Tarayıcınız bu özellikleri destekliyorsa çok sayfalı belgeleri taramak için ayarlar yapın: dupleks tarama, otomatik belge besleme (ADF), otomatik taramalar arası bekleme süreleri vs.
Yan yana sayfaları tarama
Bir kitap taraması yaptığınızda taranan görüntü tipik olarak yan yana iki sayfadan oluşacaktır.
OCR kalitesini artırmak için, yan yana sayfalar içeren görüntüleri iki ayrı görüntüye bölün. ABBYY FineReader 14, bu tür görüntüleri OCR projesi içinde ayrı sayfalara otomatik olarak bölen özel bir moda sahiptir.
Bir kitabın yan yana sayfalarını veya ikili sayfaları taramak için aşağıdaki adımları uygulayın.
- Araçlar > Seçenekler... öğesine tıklayarak Seçenekler iletişim kutusunu açın ve ardından Görüntü işlem sekmesine tıklayın.
- Yan yana sayfaları böl sekmesindeki Görüntü önişleme ayarları (dönüştürme ve OCR için geçerlidir) listesinden belgelerin dilini seçin seçeneğini.
 Taramalarınızın doğru yöne sahip olduğundan emin olun ya da Sayfa yönlendirmesini düzelt seçimini yapın. Yan yana sayfaları içeren bir taramanın doğru yöne sahip olmaması durumunda (örneğin ters), yan yana sayfalar ayrılmaz.
Taramalarınızın doğru yöne sahip olduğundan emin olun ya da Sayfa yönlendirmesini düzelt seçimini yapın. Yan yana sayfaları içeren bir taramanın doğru yöne sahip olmaması durumunda (örneğin ters), yan yana sayfalar ayrılmaz. - Yan yana sayfaları tarayın.
 Belirleyebileceğiniz başka işleme seçenekleri de vardır. Ayrıca bakınız: Görüntü işleme seçeneklerini belirtin.
Belirleyebileceğiniz başka işleme seçenekleri de vardır. Ayrıca bakınız: Görüntü işleme seçeneklerini belirtin.
Yan yana sayfaları manuel olarak da bölebilirsiniz:
- Görüntü bölmesindeki araç çubuğu üzerinde bulunan
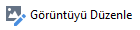 düğmesine tıklayarak Görüntü Editörünü açın.
düğmesine tıklayarak Görüntü Editörünü açın. - Sayfayı bölmek için en soldaki bölmenin Böl kısmında yer alan araçları kullanın.
 Ayrıca bakınız:
Ayrıca bakınız:
02.11.2018 16:20:00
