- English (English)
- Bulgarian (Български)
- Chinese Simplified (简体中文)
- Chinese Traditional (繁體中文)
- Czech (Čeština)
- Danish (Dansk)
- Dutch (Nederlands)
- Estonian (Eesti)
- French (Français)
- German (Deutsch)
- Greek (Ελληνικά)
- Hungarian (Magyar)
- Italian (Italiano)
- Japanese (日本語)
- Korean (한국어)
- Polish (Polski)
- Portuguese (Brazilian) (Português (Brasil))
- Slovak (Slovenský)
- Spanish (Español)
- Turkish (Türkçe)
- Ukrainian (Українська)
- Vietnamese (Tiếng Việt)
ABBYY Hot Folder
(Endast i ABBYY FineReader Corporate)
I ABBYY FineReader ingår ABBYY Hot Folder, ett schemaläggningsprogram där du kan välja en mapp med bilder och ange tid för när bilderna i denna mapp ska behandlas. Du kan till exempel ange att bilder i din dator ska tolkas på natten.
För att kunna behandla bilder i en mapp automatiskt måste du skapa en behandlingsuppgift för mappen och ange alternativ för bildöppning, OCR och sparande. Du måste också ange hur ofta ABBYY FineReader ska söka efter nya bilder i mappen (regelbundet eller bara en gång) och ange starttiden.
Viktigt! När uppgiften ska starta måste datorn vara påslagen och du måste vara inloggad.
Installera och starta ABBYY Hot Folder
Som standard installeras ABBYY Hot Folder tillsammans med ABBYY FineReader 12. Om du vid anpassad installation valde att inte installera ABBYY Hot Folder kan du installera programmet genom att följa anvisningarna nedan:
- Klicka på Start i aktivitetsfältet i Windows och klicka därefter på Kontrollpanelen.
- Klicka på Program och funktioner.
Obs! Om du använder Windows XP klickar du på Lägg till/ta bort program.
- I listan med installerade program väljer du ABBYY FineReader 12 och klickar på Ändra.
- I dialogrutan Anpassad installation väljer du ABBYY Hot Folder.
- Följ anvisningarna i installationsprogrammet.
Starta ABBYY Hot Folder
Det finns flera sätt att starta ABBYY Hot Folder:
- Klicka på Start>Alla program>ABBYY FineReader 12 och välj sedan ABBYY Hot Folder eller
- Öppna huvudfönstret i ABBYY FineReader 12 och klicka på Tools>Hot Folder… eller
- Dubbelklicka på ikonen ABBYY Hot Folder i aktivitetsfältet i Windows (ikonen visas när du har skapat minst en Hot Folder-mapp).
När du startar ABBYY Hot Folder öppnas programmets huvudfönster. Använd knapparna i verktygsfältet när du vill skapa, kopiera, ta bort och starta behandlingsuppgifter för mappar. Du kan även visa detaljerade rapporter för mapparna.
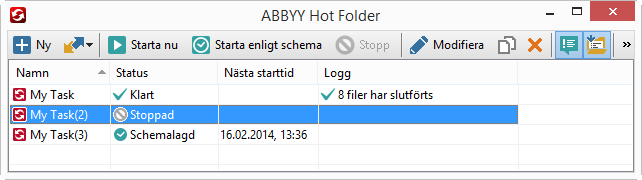
I huvudfönstret för ABBYY Hot Folder visas en lista över skapade uppgifter. För varje uppgift visas den fullständiga sökvägen till motsvarande Hot Folder-mapp, tillsammans med dess aktuella status och den schemalagda behandlingstiden.
Uppgifternas status kan vara någon av följande:
| Status | Beskrivning | |
 |
Pågår… | Bilderna i mappen behandlas. |
 |
Schemalagd | Du har angivit att sökning ska göras efter bilder i Hot Folder-mappen endast en gång vid start. Starttiden visas i kolumnen Nästa starttid. |
 |
Stoppad | Behandlingen har stoppats av användaren. |
 |
Klart | Behandlingen av bilder i denna mapp är klar. |
 |
Fel (se logg) | Ett fel inträffade när bilderna i denna mapp behandlades. Behandlingsuppgifterna i ABBYY FineReader slutfördes inte. Om du vill veta orsaken till felet markerar du den aktuella mappen och klickar på knappen Visa loggfil i verktygsfältet. |
Du kan spara alla uppgifter till ett senare tillfälle:
- Klicka på knappen
 på verktygsfältet och välj Exportera…
på verktygsfältet och välj Exportera… - Ange namn och sökväg till uppgiften.
- Klicka på Spara.
För att ladda en sparad uppgift:
- Klicka på knappen
 på verktygsfältet och sedan på Importera…
på verktygsfältet och sedan på Importera… - Välj önskad uppgift och klicka på Öppna.
Skapa en ny uppgift för en mapp
- Klicka på knappen Ny i verktygsfältet i ABBYY Hot Folder.
- I fältet Uppgiftsnamn skriver du in ett namn på uppgiften.
- I dialogrutan Hot Folder väljer du hur ofta uppgiften ska köras:
- Kör en gång (uppgiften körs en gång vid den tidpunkt du anger)
- Återkommande (uppgiften körs flera gånger)
- Ange mappen eller dokumentet som innehåller de bilder som ska behandlas.
- Fil från mapp om du vill behandla bilder i mappar på datorn eller i nätverket.
- Fil från FTP om du vill behandla bilder i en mapp på en FTP-server.
Om du måste ange inloggningsuppgifter och lösenord för att få åtkomst till FTP-mappen skriver du in dem i fälten för Användarnamn respektive Lösenord. Om du inte behöver ange inloggningsuppgifter och lösenord väljer du alternativet Anonym användare.
- Fil från Outlook om du vill behandla bilder i din e-postbrevlåda.
- FineReader-dokument öppnar bilder sparade i ett FineReader-dokument.
 Mer information om dokumentfärger finns i ”Dokumentfunktioner att ta hänsyn till innan OCR".
Mer information om dokumentfärger finns i ”Dokumentfunktioner att ta hänsyn till innan OCR".
Under Originalfiler anger du om originalfiler ska behållas, raderas eller flyttas.
- I steget Analysera och läs konfigurerar du alternativen för dokumentanalys och tolkning.
- Från listrutan Dokumentspråk väljer du språket i de texter som ska tolkas.
Obs! Du kan välja fler än ett språk.
- Under Dokumentbehandlingsinställningar anger du om ett dokument ska tolkas eller analyseras eller om dess sidbilder ska förbehandlas. Vid behov anger du ytterligare alternativ för tolkning och bildförbehandling genom att klicka på Tolkningsinställningar … respektive Förbehandlingsinställningar ….
- Om du inte behöver bevara originalfärgerna kan du ställa in programmet för bildbehandling i svartvitt läge. Det gör du genom att välja alternativet Konvertera bilder till svartvitt under Färgläge.
- Ange huruvida programmet ska detektera områden automatiskt eller om en områdesmall ska användas.
- I listrutan Spara och dela väljer du hur dokument ska sparas.
- I listrutan Spara som väljer du ett destinationsformat.
Tips! Klicka på Alternativ… om du vill ange ytterligare sparalternativ.
- I fältet Mapp anger du en mapp där dokument ska sparas efter behandling.
- I listrutan Resultat väljer du en sparmetod:
- Med Skapa ett separat dokument för varje fil (behåller mapphierarki) skapas ett separat dokument för varje fil
- Med Skapa ett separat dokument för varje mapp (behåller mapphierarki) skapas ett dokument för alla filer som är lagrade i en specifik mapp
- Med Skapa ett dokument för alla filer skapas ett dokument för alla filer
- I fältet Filnamn anger du ett namn som dokument ska få efter behandling.
Tips! Du kan ange flera sparsteg för en mapp om du vill att behandlingsresultaten ska sparas i flera olika format.
- Klicka på OK.
Den konfigurerade uppgiften visas i huvudfönstret i ABBYY Hot Folder.
Obs! Uppgiftsfiler sparas i %Användare%\AppData\Local\ABBYY\HotFolder\12.00. (I Microsoft Windows XP i %Userprofile%\Local Settings\Application Data\ABBYY\HotFolder\12.00).
Viktigt! För att uppgifter ska kunna köras måste datorn vara på och du måste vara inloggad.
Om du vill se ett meddelande varje gång en uppgift är slutförd klickar du på  .
.
Ett meddelande visas i ett popupfönster ovanför aktivitetsfältet i Windows.
Ändra egenskaper för uppgifter
Du kan ändra egenskaperna för en befintlig uppgift.
- Stoppa körningen av uppgiften som du vill ändra egenskaperna för.
- Gå till verktygsfältet i ABBYY Hot Folder och klicka på knappen Ändra.
- Gör de ändringar som behövs och klicka på OK.
Behandlingslogg
Bilder i en Hot Folder-mapp behandlas enligt de inställningar du har gjort. I ABBYY Hot Folder genereras en detaljerad logg över alla åtgärder.
Loggfilen innehåller följande information:
- Namnet på uppgiften och dess inställningar
- Eventuella fel och varningar
- Statistik (antal behandlade sidor, antal fel och varningar, antal osäkra tecken)
Så här aktiverar du loggning:
- Öppna verktygsfältet i ABBYY Hot Folder och klicka på
 .
.
Loggfilen sparas i TXT-format i samma mapp som den tolkade texten är sparad.
Så här visar du en logg:
- Välj den uppgift du vill kontrollera i huvudfönstret i ABBYY Hot Folder.
- Klicka på knappen Logg i verktygsfältet.
Obs! Om du vill visa information om förloppet av en uppgift pekar du med musen på uppgiftens status.
14.01.2020 17:26:21