- English (English)
- Bulgarian (Български)
- Chinese Simplified (简体中文)
- Chinese Traditional (繁體中文)
- Czech (Čeština)
- Danish (Dansk)
- Dutch (Nederlands)
- Estonian (Eesti)
- French (Français)
- German (Deutsch)
- Greek (Ελληνικά)
- Hungarian (Magyar)
- Italian (Italiano)
- Japanese (日本語)
- Korean (한국어)
- Polish (Polski)
- Portuguese (Brazilian) (Português (Brasil))
- Spanish (Español)
- Swedish (Svenska)
- Turkish (Türkçe)
- Ukrainian (Українська)
- Vietnamese (Tiếng Việt)
ABBYY Hot Folder
(Len verzia Corporate ABBYY FineReader)
Program ABBYY FineReader obsahuje správcu plánovania – aplikáciu ABBYY Hot Folder, umožňujúcu výber priečinka so snímkami a nastavenie času, kedy má program ABBYY FineReader začať spracovávať snímky uložené v tomto priečinku. Napríklad môžete naplánovať, aby počítač rozpoznával snímky cez noc.
Ak chcete spracovávať snímky v priečinku automaticky, musíte pre tento priečinok vytvoriť úlohu, v ktorej špecifikujete otvorenie snímky, rozpoznávanie OCR a možnosti ukladania. Musíte špecifikovať aj to, ako často má program ABBYY FineReader kontrolovať, či do priečinka neboli uložené nové snímky (v pravidelných intervaloch alebo iba raz) a nastaviť čas spustenia úlohy.
Dôležité upozornenie! V čase, kedy by mala byť úloha spustená, musí byť počítač zapnutý a musíte naň byť prihlásení.
Inštalácia a spustenie ABBYY Hot Folder
Aplikácia ABBYY Hot Folder sa štandardne nainštaluje na počítač spolu s programom ABBYY FineReader 12. Túto aplikáciu si môžete nainštalovať neskôr aj v prípade, ak počas vlastnej inštalácie zvolíte možnosť, že nechcete aplikáciu ABBYY Hot Folder nainštalovať. Postupujte pritom podľa nasledujúcich pokynov:
- Na paneli úloh systému Windows kliknite na Štart, potom na Ovládací panel.
- Kliknite na Programy a súčasti.
Poznámka: Ak používate systém Windows XP, kliknite na Pridať alebo odstrániť programy.
- V zozname nainštalovaných programov vyberte položku ABBYY FineReader 12 a potom kliknite na možnosť Zmeniť.
- V dialógovom okne Vlastná inštalácia vyberte položku ABBYY Hot Folder.
- Riaďte sa pokynmi inštalačného programu.
Spustenie ABBYY Hot Folder
Aplikáciu ABBYY Hot Folder môžete spustiť viacerými spôsobmi:
- Kliknite na Štart>Všetky programy>ABBYY FineReader 12, potom kliknite na položku ABBYY Hot Folder alebo
- V hlavnom okne programu ABBYY FineReader 12 kliknite na Nástroje > Hot Folder… alebo
- dvakrát kliknite na ikonu ABBYY Hot Folder na paneli úloh Windows (táto ikona sa zobrazí, ak ste nastavili aspoň jeden priečinok hot folder).
Po spustení aplikácie ABBYY Hot Folder sa otvorí jej hlavné okno. Na nastavenie, kopírovanie, odstraňovanie a spustenie úloh spracovania priečinka použite tlačidlá na paneli nástrojov. Pre každý priečinok môžete tiež zobraziť podrobné správy.
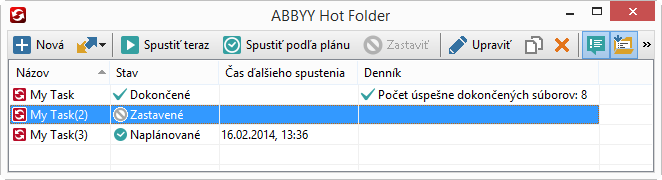
Hlavné okno aplikácie ABBYY Hot Folder zobrazuje zoznam úloh nastavení. Pre každú úlohu sa zobrazí celá cesta k zodpovedajúcemu priečinku hot folder, aktuálny stav a naplánovaný čas spracovania.
Úlohy môžu mať nasledujúce stavy:
| Stav | Opis | |
 |
Prebieha… | Snímky v priečinku sa spracovávajú. |
 |
Naplánované | Vybrali ste možnosť skontrolovať obrázky v priečinku hot folder len raz pri spustení. Čas spustenia je uvedený v stĺpci Čas ďalšieho spustenia. |
 |
Zastavené | Spracovávanie bolo pozastavené používateľom. |
 |
Dokončené | Spracovávanie snímok v tomto priečinku bolo dokončené. |
 |
Chyba (pozri denník) | Pri spracovávaní snímok v tomto priečinku sa vyskytla chyba. Program ABBYY FineReader nedokončil spracovanie úloh. Pre zistenie príčiny chyby zvoľte príslušný priečinok a kliknite na tlačidlo Zobraziť denník na nástrojovej lište. |
Môžete uložiť ľubovoľnú úlohu pre budúce použitie:
- Na paneli nástrojov kliknite na tlačidlo
 a vyberte možnosť Exportovať….
a vyberte možnosť Exportovať…. - Zadajte názov úlohy a cestu k úlohe.
- Kliknite na Uložiť.
Nahrajte skôr uložené úlohy:
- Na paneli nástrojov kliknite na tlačidlo
 a vyberte možnosť Importovať….
a vyberte možnosť Importovať…. - Zvoľte požadovanú úlohu a kliknite na Otvoriť.
Vytvorenie novej úlohy pre priečinok
- kliknite na tlačidlo Nová na paneli s nástrojmi ABBYY Hot Folder,
- Do poľa Názov úlohy zadajte názov vašej úlohy.
- V dialógovom okne Hot Folder vyberte, ako často sa má spúšťať úloha:
- Spustiť raz (úloha sa spustí raz vo vami určenom čase)
- Opakujúce sa (úloha sa spustí viackrát)
- Uveďte priečinok alebo dokument, v ktorom sa nachádzajú spracovávané snímky.
- Súbor z priečinka umožňuje spracovanie snímok v lokálnych a sieťových priečinkoch.
- Súbor z FTP umožňuje spracovanie snímok v priečinkoch na serveri FTP.
Ak je na prístup do priečinka FTP potrebné prihlasovacie meno a heslo, zadajte ich do polí Meno používateľa a Heslo. Ak nie je potrebné prihlasovacie meno a heslo, vyberte možnosť Anonymný používateľ.
- Súbor z programu Outlook vám umožňuje spracovať snímky vo vašej e-mailovej schránke.
- Dokument programu FineReader otvorí snímky uložené v dokumente programu FineReader.
 Ďalšie informácie o farbách v dokumente uvádzame v časti „Vlastnosti dokumentu posudzované pred OCR“.
Ďalšie informácie o farbách v dokumente uvádzame v časti „Vlastnosti dokumentu posudzované pred OCR“.
Pod Pôvodné súbory zadajte, či sa pôvodné súbory majú zachovať, odstrániť alebo premiestniť.
- V kroku Analyzovať a čítať nakonfigurujte možnosti analýzy dokumentu a rozpoznávania.
- V rozbaľovacom zozname Jazyk dokumentu vyberte jazyk rozpoznávaných textov.
Poznámka: Môžete vybrať viac ako jeden jazyk.
- V časti Nastavenia spracovania dokumentu zadajte, či by sa dokument mal rozpoznávať alebo analyzovať, alebo či sa jeho strany so snímkami majú predspracovať. V prípade potreby zadajte ďalšie možnosti rozpoznávania a predspracovania snímok kliknutím na Možnosti rozpoznávania… a Možnosti predspracovania….
- Ak nepotrebujete zachovať pôvodné farby, môžete nastaviť program na spracovanie snímok v čiernobielom režime. Dosiahnete to tak, že vyberiete možnosť Konvertovať snímky na čiernobiele pod Farebný režim.
- Zadajte, či má program detegovať oblasti automaticky alebo na tento účel použite šablónu oblasti.
- V rozbaľovacom zozname Uložiť a zdieľať vyberte, ako by mali byť uložené dokumenty.
- V rozbaľovacom zozname Uložiť ako vyberte cieľový formát.
Tip: Kliknite na Možnosti…, ak chcete zadať ďalšie možnosti uloženia.
- V poli Priečinok zadajte priečinok, do ktorého by sa mali uložiť dokumenty po spracovaní.
- V rozbaľovacom zozname Výstup vyberte metódu ukladania:
- Vytvoriť samostatný dokument pre každý súbor (zachová hierarchiu priečinkov) vytvorí samostatný dokument pre každý súbor
- Vytvoriť samostatný dokument pre každý priečinok (zachová hierarchiu priečinkov) vytvorí jeden dokument pre všetky súbory uložené v konkrétnom priečinku
- Vytvoriť jeden dokument pre všetky súbory vytvorí jeden dokument pre všetky súbory
- V poli Názov súboru zadajte názov, ktorý sa priradí dokumentom po spracovaní.
Tip: Môžete zadať niekoľko krokov ukladania pre priečinok, aby sa výsledky spracovania uchovávali v rôznych formátoch.
- Kliknite na tlačidlo OK.
Nakonfigurovaná úloha sa zobrazí v hlavnom okne aplikácie ABBYY Hot Folder.
Poznámka: Súbory úloh sa ukladajú do priečinka %Userprofile%\AppData\Local\ABBYY\HotFolder\12.00. (V systéme Microsoft Windows XP v %Userprofile%\Local Settings\Application Data\ABBYY\HotFolder\12.00).
Dôležité upozornenie! Aby sa úlohy mohli spustiť, musí byť počítač zapnutý a musíte byť prihlásení.
Ak sa má zobraziť správa s upozornením pri dokončení každej úlohy, kliknite na  .
.
V kontextovom okne nad panelom úloh systému Windows sa zobrazí správa s upozornením.
Zmena vlastností úlohy
Môžete meniť vlastnosti existujúcej úlohy.
- Zastavte úlohu, ktorej vlastnosti chcete zmeniť.
- Na paneli nástrojov aplikácie ABBYY Hot Folder kliknite na tlačidlo Upraviť.
- Vykonajte potrebné zmeny a kliknite na OK.
Denník spracovania
Snímky, ktoré sa nachádzajú v priečinku Hot Folder, sa spracovávajú podľa vami definovaných nastavení. Funkcia ABBYY Hot Folder si uchováva podrobný denník o všetkých operáciách.
Súbor denníka obsahuje nasledujúce informácie:
- Názov úlohy a jej nastavenia,
- Chyby a výstrahy (ak nejaké sú),
- Štatistiku (počet spracovaných strán, počet chýb a výstrah, počet neisto rozpoznaných znakov)
Aktivácia zaznamenávania do denníka:
- Na paneli nástrojov aplikácie ABBYY Hot Folder kliknite na
 .
.
Denník sa uloží v textovom formáte (TXT) do rovnakého priečinka, v akom je uložený rozpoznaný text.
Zobrazenie denníka:
- V hlavnom okne funkcie ABBYY Hot Folder vyberte úlohu, ktorú chcete preskúmať.
- Na paneli nástrojov kliknite na tlačidlo Denník.
Poznámka: Ak chcete zobraziť informácie o priebehu úlohy, ukážte myšou na stav úlohy.
14.01.2020 17:26:21