- English (English)
- Bulgarian (Български)
- Chinese Simplified (简体中文)
- Chinese Traditional (繁體中文)
- Czech (Čeština)
- Danish (Dansk)
- Dutch (Nederlands)
- Estonian (Eesti)
- French (Français)
- German (Deutsch)
- Greek (Ελληνικά)
- Hebrew (עִברִית)
- Italian (Italiano)
- Japanese (日本語)
- Korean (한국어)
- Polish (Polski)
- Portuguese (Brazilian) (Português (Brasil))
- Slovak (Slovenský)
- Spanish (Español)
- Swedish (Svenska)
- Turkish (Türkçe)
- Ukrainian (Українська)
- Vietnamese (Tiếng Việt)
Ha a nyomtatott dokumentum nem szabványos betűtípusokat tartalmaz
Ha a felismerni kívánt dokumentum díszes betűtípusokat vagy speciális karaktereket (pl. matematikai jeleket) tartalmaz, akkor a felismerés pontosságának javításához a betanítás mód használatát ajánljuk.
 A betanítás mód használata más esetekben nem ajánlatos, mivel a felismerés minőségének nyeresége a betanításra fordított idővel és munkával összehasonlítva jelentéktelen lesz.
A betanítás mód használata más esetekben nem ajánlatos, mivel a felismerés minőségének nyeresége a betanításra fordított idővel és munkával összehasonlítva jelentéktelen lesz.
Tanítás módban egy felhasználói minta készül, mely a teljes szöveg OCR-jének végrehajtásakor használható fel.
- A felhasználói minták használata
- Felhasználói minta létrehozása és betanítása
- A felhasználói minta kiválasztása
- A felhasználói minta szerkesztése
A felhasználói minták használata
Dokumentum felismerése felhasználói minta használatával:
- Kattintson Eszközök > Beállítások... a Beállítások párbeszédpanel megnyitásához, majd kattintson a OCR fülre.
- Válassza a Felhasználói minták használata beállítást.
 Ha a Beépített minták használata is beállítás alatt bejelölte a Felhasználói minták használata beállítást, akkor az ABBYY FineReader a saját beépített mintáit fogja felhasználni a létrehozott felhasználói mintákon kívül.
Ha a Beépített minták használata is beállítás alatt bejelölte a Felhasználói minták használata beállítást, akkor az ABBYY FineReader a saját beépített mintáit fogja felhasználni a létrehozott felhasználói mintákon kívül. - Kattintson a Mintaszerkesztő... gombra.
- A Mintaszerkesztő párbeszédpanelen jelöljön ki egy mintát, majd kattintson az OK gombra.
- Kattintson a
 gombra az OCR-szerkesztő ablakának tetején található fő eszköztáron.
gombra az OCR-szerkesztő ablakának tetején található fő eszköztáron.
Felhasználói minta létrehozása és betanítása
Egy felhasználói minta betanítása új karakterek és ikerbetűk felismerésére:
- Kattintson Eszközök > Beállítások... a Beállítások párbeszédpanel megnyitásához, majd kattintson a OCR fülre.
- Válassza a Az új karakterek és ikerbetűk felismerése betanítással beállítást.
 Ha a Beépített minták használata is beállítás alatt bejelölte a Az új karakterek és ikerbetűk felismerése betanítással beállítást, akkor az ABBYY FineReader a saját beépített mintáit fogja felhasználni a létrehozott felhasználói mintákon kívül.
Ha a Beépített minták használata is beállítás alatt bejelölte a Az új karakterek és ikerbetűk felismerése betanítással beállítást, akkor az ABBYY FineReader a saját beépített mintáit fogja felhasználni a létrehozott felhasználói mintákon kívül. - Kattintson a Mintaszerkesztő... gombra.
 Ázsiai nyelvek esetén a program nem támogatja a minta betanítást.
Ázsiai nyelvek esetén a program nem támogatja a minta betanítást. - A Mintaszerkesztő párbeszédpanelen kattintson a Új... gombra.
- A Minta létrehozása párbeszédpanelen adja meg az új minta nevét, majd kattintson a OK.
- Kattintson OK a Mintaszerkesztő párbeszédpanelen, majd kattintson az OK gombra a Beállítások párbeszédpanelen.
- Kattintson a
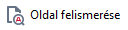 gombra a Kép ablaktábla tetején lévő eszköztáron.
gombra a Kép ablaktábla tetején lévő eszköztáron.
Ha a program olyan karakterrel találkozik, melyet nem ismer fel, akkor megnyílik a Minta tanítása párbeszédpanel, melyben megjelenik ez a karakter.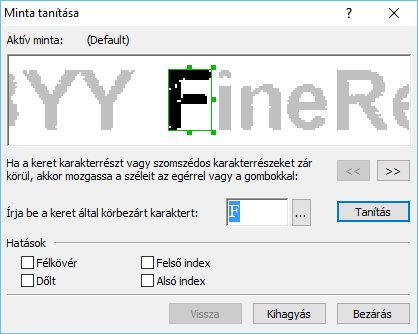
- Tanítsa be a programot az új karakterek és ikerbetűk felismerésére.
Az ikerbetű (ligatúra) két-három "összeragadt" karakter kombinációja (például fi, fl, ffi, stb.), melyeket nehéz szétválasztania a programnak. Összetett karakterként kezelésükkel valójában jobb eredményt érhet el. A szövegben félkövéren vagy dőlten nyomtatott szavak vagy az alsó/felső indexű szavak a Hatások alatti megfelelő beállítások bejelölésével megőrizhetők a felismert szövegben.
A szövegben félkövéren vagy dőlten nyomtatott szavak vagy az alsó/felső indexű szavak a Hatások alatti megfelelő beállítások bejelölésével megőrizhetők a felismert szövegben.
Az előzőleg betanított karakterhez való visszaugráshoz kattintson a Vissza gombra. A keret előző helyére ugrik, és a legutoljára betanított "karakterkép - billentyűzet-karakter" megfeleltetés eltávolításra kerül a mintából. A Vissza gombbal egy szó karakterei közt navigálhat, szavak között viszont nem lépkedhet.
Fontos!
- Az ABBYY FineReader 14 alkalmazást csak az OCR-nyelv ábécéjében megtalálható karakterek olvasására taníthatja be. A billentyűzetről nem beírható karakterek felismerésének betanításához használja két karakter kombinációját ezeknek a nem létező karaktereknek a jelölésére, vagy másolja ki a kívánt karaktert a Karakter beszúrása párbeszédpanelből (kattintson a
 ennek a párbeszédpanelnek a megnyitásához).
ennek a párbeszédpanelnek a megnyitásához). - Minden minta legfeljebb 1.000 új karaktert tartalmazhat. Kerülje azonban túl sok ikerbetű létrehozását, ugyanis ennek hátrányos lehet a hatása az OCR minőségére.
A felhasználói minta kiválasztása
Az ABBYY FineReader minták használatával teszi lehetővé az OCR minőségének javítását.
- Kattintson Eszközök > Mintaszerkesztő....
- A Mintaszerkesztő párbeszédpanelen jelölje ki az egyik mintát a listában, majd kattintson az Aktívvá tesz gombra.
Néhány megjegyzendő fontos pont:
- A program néha nem tesz különbséget a nagyon hasonló, ám eltérő karakterek között, egy és ugyanazon karakterként ismeri fel őket. Például az egyenes (’), a bal (‘) és a jobb (’) idézőjelet egyetlen karakterként tárolja a mintában (egyenes idézőjel). Ez azt jelenti, hogy a nyitó és a záró idézőjel sohasem kerül felhasználásra a felismert szövegben, még akkor sem, ha megpróbálkozik a betanításukkal.
- Néhány karakterkép esetében az ABBYY FineReader 14 a szövegkörnyezet alapján választja ki a megfelelő billentyűzetkaraktert. Egy kis kör képét például O betűként ismeri föl, ha betűk vannak körülötte, és 0 számjegyként, ha számok vannak a szomszédságában.
- Egy minta csak olyan dokumentumokhoz használható fel, melyeknek ugyanolyan a betűtípusuk, a betűméretük és a felbontásuk, mint a minta létrehozásához felhasznált dokumentumé.
- A mintát fájlban mentheti, és más OCR-projektekben használhatja fel. Lásd még: OCR-projektek.
- Másik betűtípussal nyomtatott szövegek felismerése esetén győződjön meg róla, hogy letiltotta-e a felhasználói mintát. Ehhez kattintson azEszközök > Beállítások... a Beállítások párbeszédpanel megnyitásához, kattintson a OCR fülre, és jelölje be a Beépített minták használata beállítást.
A felhasználói minta szerkesztése
Az újonnan létrehozott mintát szükség esetén az OCR-folyamat indítása előtt módosíthatja. Egy nem megfelelően betanított minta ellentétes hatással lehet az OCR minőségére. A minta csak teljes karaktereket vagy ikerbetűket tartalmazhat. A metszett karaktereket és a pontatlan betűkapcsolatokat tartalmazó karaktereket el kell távolítani a mintából.
- Kattintson Eszközök > Mintaszerkesztő....
- A Mintaszerkesztő párbeszédpanelen válassza ki a szerkeszteni kívánt mintát, majd kattintson a Szerkesztés... gombra.
- A Felhasználói minta párbeszédpanelen jelöljön ki egy karaktert, majd kattintson a Tulajdonságok... gombra.
A megnyíló párbeszédpanelen:
- A Karakter mezőben írja be a karakternek megfelelő betűt.
- A Hatás mezőben adja meg a kívánt betűhatást (félkövér, dőlt, felső index vagy alsó index).
Nem megfelelően betanított karakter törléséhez kattintson a Törlés gombra a Felhasználói minta párbeszédpanelen.
02.11.2018 16:19:24