- English (English)
- Bulgarian (Български)
- Chinese Simplified (简体中文)
- Chinese Traditional (繁體中文)
- Czech (Čeština)
- Danish (Dansk)
- Dutch (Nederlands)
- Estonian (Eesti)
- French (Français)
- German (Deutsch)
- Greek (Ελληνικά)
- Hungarian (Magyar)
- Italian (Italiano)
- Japanese (日本語)
- Korean (한국어)
- Polish (Polski)
- Portuguese (Brazilian) (Português (Brasil))
- Slovak (Slovenský)
- Spanish (Español)
- Swedish (Svenska)
- Turkish (Türkçe)
- Ukrainian (Українська)
- Vietnamese (Tiếng Việt)
ABBYY Screenshot Reader
ABBYY Screenshot Reader הוא יישום קל לשימוש, ליצירת צילומי מסך וללכידת טקסט מהמסך.
תכונות ABBYY Screenshot Reader:
- יצירת צילומי מסך
- הפיכת צילומי מסך לטקסט ניתן לעריכה
- כל היתרונות של טכנולוגיית זיהוי תווים אופטי (OCR) מבית ABBYY
ל-ABBYY Screenshot Reader יש ממשק פשוט ואינטואיטיבי, כך שאין צורך להיות מומחה כדי לצלם צילומי מסך ולזהות בהם טקסט. פתח כל חלון של כל יישום שהוא, ובחר במסך המחשב במקטע שברצונך "לצלם". לאחר מכן תוכל לזהות את צילום המסך ולשמור את התמונה ואת הטקסט המזוהה.
 ABBYY Screenshot Reader זמין למשתמשים רשומים של מוצרים מסוימים מבית ABBYY. לפרטים על אופן רישום העותק של ABBYY FineReader 14, עיין בדף רישום ABBYY FineReader.
ABBYY Screenshot Reader זמין למשתמשים רשומים של מוצרים מסוימים מבית ABBYY. לפרטים על אופן רישום העותק של ABBYY FineReader 14, עיין בדף רישום ABBYY FineReader.
התקנה והפעלה של ABBYY Screenshot Reader
כבברירת מחדל, ABBYY Screenshot Reader מותקן במחשב שלך יחד עם ABBYY FineReader 14.
כדי להפעיל את ABBYY Screenshot Reader, לחץ על הסמל של ABBYY Screenshot Reader בשורת המשימות.
 קיימות כמה דרכים נוספות להפעלת ABBYY Screenshot Reader:
קיימות כמה דרכים נוספות להפעלת ABBYY Screenshot Reader:
- פתח את החלון New Task של ABBYY FineReader 14, ולחץ על Screenshot Reader בתפריט Tools.
- פתח את עורך PDF, ולחץ על Screenshot Reader בתפריט Tools.
- פתח את עורך זיהוי התווים האופטי (OCR), ולחץ על Screenshot Reader בתפריט Tools.
- ב-Microsoft Windows, לחץ על הלחצן התחלה, ולאחר מכן לחץ על ABBYY FineReader 14> ABBYY Screenshot Reader בתפריט ההתחלה. אם אתה משתמש ב-Windows 10, לחץ על הלחצן
 , ולאחר מכן לחץ עלכל התוכניות > ABBYY FineReader 14> ABBYY Screenshot Reader בתפריט ההתחלה.
, ולאחר מכן לחץ עלכל התוכניות > ABBYY FineReader 14> ABBYY Screenshot Reader בתפריט ההתחלה.
ABBYY Screenshot Reader מסוגל ליצור צילומי מסך של אזורים נבחרים במסך המחשב ולשמור אותם בקובץ, להעתיק אותם ללוח או לשלוח אותם אל עורך זיהוי תווים אופטי (OCR).
כאשר תפעיל את ABBYY Screenshot Reader, החלון ABBYY Screenshot Reader יופיע במסך המחשב.
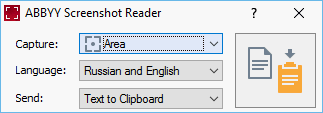
החלון ABBYY Screenshot Reader מכיל כלים לזיהוי טקסט וטבלאות במסך המחשב, לצורך יצירה של צילומי מסך של אזורי מסך נבחרים ולהגדרת היישום.
כדי ליצור צילום מסך או לזהות קטע טקסט:
- בחר שיטת לכידת מסך מהרשימה הנפתחת לכידה.
- Area
מאפשר לך לבחור אזור ללכידה. - Window
לוכד חלק ספציפי של המסך (לדוגמה, חלון, חלק של חלון או סרגל כלים). - Screen
לוכד את המסך במלואו. - Timed Screen
לוכד את המסך במלואו לאחר השהיה של חמש שניות. - בחר את שפת הטקסט שברצונך לזהות מהרשימה הנפתחת שפה.
- ברשימה הנפתחת שליחה, בחר את היישום שאליו ברצונך לשלוח את התמונה או את הטקסט המזוהה.
הטקסט וצילומי המסך: - יועתקו אל הלוח (כשאתה בוחר באפשרויות Text to Clipboard, Table to Clipboard או Image to Clipboard מהרשימה הנפתחת שליחה).
- יוצבו במסמך חדש (כשאתה בוחר באפשרויות Text to Microsoft Word [1] או Table to Microsoft Excel [2] מהרשימה הנפתחת שליחה).
- יישמרו כקובץ (כשאתה בוחר באפשרויות Text to File, Table to File או Image to File מהרשימה הנפתחת שליחה). תיבת הדו-שיח Save As תיפתח, ויהיה עליך לציין את שם ותבנית הקובץ.
- ייפתחו בעורך זיהוי תווים אופטי (OCR) של ABBYY FineReader 14 (כשאתה בוחר באפשרות Image to OCR Editor [3] מהרשימה הנפתחת שליחה). בחר באפשרות זו אם אזור המסך מכיל גם טקסט וגם תמונות.
- יצורפו להודעת דואר אלקטרוני חדשה כקובץ *.bmp (כשאתה בוחר באפשרות Image to E-mail מהרשימה הנפתחת שליחה).
 עבור פריט זה נדרש:
עבור פריט זה נדרש:
[1] Microsoft Word
[2] Microsoft Excel
[3] ABBYY FineReader 14 - לחץ על הלחצן
.
בהתאם לפריט שבחרת ברשימה של 'צילום מסך', צילום המסך ייווצר באופן אוטומטי, או שיופיע כלי לכידה המאפשר לך לבחור את האזור הרצוי: - אם בחרת באפשרות Area מהרשימה הנפתחת לכידה, ייבחר אזור במסך.
- כדי לכוונן את גבולות האזור, מקם את מצביע העכבר על גבול, וגרור אותו תוך כדי החזקת הלחצן השמאלי של העכבר לחוץ. כדי להזיז אזור, בחר את האזור, והזז אותו תוך כדי החזקת הלחצן השמאלי של העכבר לחוץ. לאחר בחירת האזור הרצוי, לחץ על הלחצן Capture.
- אם בחרת באפשרות Window מהרשימה הנפתחת לכידה, מקם את מצביע העכבר מעל לאזור הרצוי, ולאחר שתופיע מסגרת צבעונית, לחץ על הלחצן השמאלי של העכבר.
- אם בחרת באפשרויות Screen או Timed Screen מהרשימה הנפתחת לכידה, צילום המסך ייווצר ללא שום קלט נוסף.
הערות.
- כדי לבטל לכידת מסך, לחץ על המקש Esc, או לחץ על הלחצן הימני של העכבר.
- כדי לבטל זיהוי, לחץ על הלחצן Stop, או לחץ על המקש Esc.
כדי לבחור אפשרויות נוספות, לחץ עם הלחצן הימני על הסמל של ABBYY Screenshot Reader בשורת המשימות, ולאחר מכן לחץ על 'אפשרויות'. האפשרויות הבאות זמינות:
- Always on Top
משאיר את סרגל הכלים של ABBYY Screenshot Reader מעל לכל החלונות האחרים בעת מעבר בין יישומים. - Run at Startup
מפעיל את ABBYY Screenshot Reader בכל פעם שאתה מפעיל את המחשב שלך. - Enable Sounds
מנגן הודעות צליל כאשר ABBYY Screenshot Reader מעתיק אזור מסך ללוח.
- עבודה עם טקסטים הכתובים בכמה שפות
בחר קטע טקסט הכתוב כולו בשפה אחת. לפני שתתחיל בתהליך הזיהוי, ודא שהשפה שבחרת מהרשימה הנפתחת Language זהה לשפה שבקטע הטקסט. אם לא, בחר את השפה הנכונה. - אם השפה הרצויה לא מופיעה ברשימה, בחר באפשרות More languages... מהרשימה הנפתחת Language, ובחר בשפה הרצויה בתיבת הדו-שיח שתיפתח.
אם לא תצליח למצוא את השפה הרצויה ברשימת השפות הזמינות: - ABBYY Screenshot Reader לא תומך בשפה זו. לרשימה מלאה של שפות נתמכות, בקר באתר http://www.abbyy.com. רשימת השפות הנתמכות עשויה להשתנות במהדורות שונות של היישום.
- ייתכן ששפה זו הושבתה במהלך התקנה בהתאמה אישית. כדי להתקין שפות לזיהוי תווים אופטי (OCR):
- פתח את לוח הבקרה בלחיצה על התחלה > לוח הבקרה.
- בחלון לוח הבקרה, לחץ על הפריט הוספה או הסרה של תוכניות.
 אם אתה משתמש ב-Windows 10, לחץ על הלחצן
אם אתה משתמש ב-Windows 10, לחץ על הלחצן  , ולאחר מכן לחץ על Settings > מערכת > יישומים ותכונות.
, ולאחר מכן לחץ על Settings > מערכת > יישומים ותכונות. - בחר את ABBYY FineReader 14 מרשימת התוכנות המותקנות, ולחץ על הלחצן Change.
- בחר שפות רצויות בתיבת הדו-שיח התקנה מותאמת.
- פעל בהתאם להוראות שבמסך בתוכנית ההתקנה.
- אם האזור שנבחר מכיל גם טקסט וגם תמונות:
ברשימה הנפתחת שליחה, לחץ על Image to OCR Editor. צילום המסך יתווסף לפרויקט של זיהוי תווים אופטי (OCR) בעורך זיהוי תווים אופטי (OCR) של FineReader 14, שבו ניתן לעבד ולזהות אותו. אם עורך זיהוי התווים האופטי (OCR) כבר פתוח, התמונה תתווסף לפרויקט הנוכחי של זיהוי התווים האופטי (OCR). אם לא, ייווצר פרויקט חדש של זיהוי תווים אופטי (OCR), והתמונה תתווסף לפרויקט החדש.
02.11.2018 16:19:24