ABBYY Screenshot Reader est une application intelligente et facile-à-utiliser pour capturer deux types de captures d'écran - image et texte – de n'importe quelle zone sur l'écran.
Richesses fonctionnelles d'ABBYY Screenshot Reader :
- Créez l'image de captures d'écran
- Transformer les captures d'écran en un texte modifiable
- L'avantage de la technologie OCR d'ABBYY est inclus dans le produit
Grâce à son interface intuitive, ABBYY Screenshot Reader s'adresse aussi bien aux utilisateurs débutants qu'aux utilisateurs expérimentés. Nul besoin, en effet, d'être un spécialiste pour créer des captures d'écran et reconnaître le texte qui s'y trouve. Il suffit d'ouvrir une fenêtre d'une application quelconque et de sélectionner la portion de l'écran que vous souhaitez photographier.
Remarque : ABBYY Screenshot Reader est disponible uniquement pour les utilisateurs enregistrés de certains produits ABBYY. Pour plus d'informations sur l'enregistrement de votre copie d'ABBYY Screenshot Reader, consultez "Enregistrement d'ABBYY FineReader 12 Sprint."
- Installation et démarrage d'ABBYY Screenshot Reader
- Réalisation de captures d'écran et reconnaissance de textes
- Options supplémentaires
- Conseils
Installation et démarrage d'ABBYY Screenshot Reader
ABBYY Screenshot Reader est installé avec ABBYY FineReader 12 par défaut.

Réalisation de captures d'écran et reconnaissance de textes
ABBYY Screenshot Reader permet de générer des captures d'écran à partir des zones sélectionnées à l'écran de votre ordinateur, de les enregistrer dans un fichier, de les copier dans le Presse-papiers ou de les envoyer vers ABBYY FineReader.
Lorsque vous démarrez ABBYY Screenshot Reader, la fenêtre ABBYY Screenshot Reader apparaît sur l'écran de votre ordinateur.
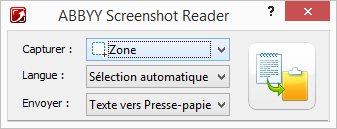
La fenêtre ABBYY Screenshot Reader contient des outils de reconnaissance de texte et de tableaux sur l'écran de votre ordinateur, de création de captures d'écran des zones de l'écran sélectionnées et de configuration de l'application.
Pour réaliser une capture d'écran ou reconnaître un fragment de texte :
- Dans la liste
Capture d'écran d'ABBYY Screenshot Reader, sélectionnez
une méthode de capture
d'écran :
- Zone
capture une zone de votre choix. - Fenêtre
capture une partie de l'écran (par exemple, une fenêtre, un fragment de fenêtre, une barre d'outils, etc.). - Ecran
capture l'écran entier. - Retarder la capture
capture l'écran entier après un délai de 5 secondes.
- Zone
- Dans la liste Langue, sélectionnez une langue de reconnaissance
-
Dans la liste Envoyer, sélectionnez l'application de destination
vers laquelle la capture d'écran ou le texte reconnu doivent être envoyés
Le texte ou la capture d'écran sélectionné(e) peut être envoyé(e) vers :- le Presse-papiers (Texte vers Presse-papiers, Tableau vers Presse-papiers ou Image vers Presse-papiers).
- un nouveau document (Texte vers Microsoft Word[1] ou Tableau vers Microsoft Excel[2]).
- un fichier (Texte vers fichier, Tableau vers Presse-papiers ou Image vers fichier). Dans la boîte de dialogue Enregistrer sous, entrez le nom du fichier et sélectionnez un format.
- un fichier *.bmp joint à un nouveau courrier électronique (Image vers courriel).
Important !
Cet élément requiert l'installation :[1] d'Microsoft Word
[2] d'Microsoft Excel
sur votre ordinateur.
- Cliquez sur
 .
.
Selon l'élément que vous sélectionnez dans la liste Capture d'écran, la capture d'écran sera créée automatiquement ou un outil de capture apparaîtra pour vous permettre de sélectionner la zone souhaitée :- Si l'option Zone est
sélectionnée, une zone sera sélectionnée à l'écran.
Si nécessaire, ajustez la position et les bords de la zone, puis cliquez sur Capture.
Pour ajuster les bords d'une zone, placez le pointeur de la souris sur un bord et faites-le glisser tout en maintenant le bouton gauche de la souris enfoncé. Pour déplacer une zone, sélectionnez-la et déplacez-la en maintenant le bouton gauche de la souris enfoncé. - Si vous sélectionnez Fenêtre, le curseur prendra la forme suivante :
 .
.
Pointez le curseur de la souris vers la zone souhaitée et lorsqu'un cadre de couleur apparaît, appuyez sur le bouton gauche de la souris. - Si vous sélectionnez Ecran ou Retarder la capture, la capture d'écran est créée automatiquement.
- pour annuler la capture d'écran, appuyez sur Echap ou sur le bouton droit de la souris.
- Pour annuler la reconnaissance, cliquez sur Arrêter ou appuyez sur Echap.
- Si l'option Zone est
sélectionnée, une zone sera sélectionnée à l'écran.
Options supplémentaires
 Options
Options- Toujours visible
(Toujours en haut) La barre d'outils ABBYY Screenshot Reader reste toujours en haut de toutes les fenêtres lorsque vous basculez entre différentes applications. - Lancer au démarrage
(Exécuter au démarrage) ABBYY Screenshot Reader est lancé à chaque démarrage de l'ordinateur. - Activer les sons
(Activer les sons) Une notification sonore est émise chaque fois qu'ABBYY Screenshot Reader copie une zone de l'écran dans le Presse-papiers.
-
Je travaille avec des textes rédigés dans plusieurs langues
Sélectionnez un fragment de texte rédigé entièrement en une seule langue. Avant de démarrer la procédure de reconnaissance, assurez-vous que la langue que vous avez sélectionnée dans la liste déroulante Langue est la même que celle de votre texte. Sélectionnez une autre langue de reconnaissance si nécessaire.
-
Je n'ai pas trouvé la langue recherchée dans la liste
Dans la fenêtre ABBYY Screenshot Reader, sélectionnez l'élément (Sélectionner d'autres langues…) dans la liste déroulante Langue .
Si vous ne trouvez pas la langue recherchée dans la liste des langues disponibles :
- L'application ne prend pas en charge cette langue. Pour consulter la liste complète des langues prises en charge, visitez le site Web http://www.abbyy.com. La liste des langues prises en charge peut varier selon la version de l'application.
02.11.2018 17:37:16