Image Processing Tab of Options Dialog Box
The Scanning Station allows you to process images in order to improve their quality or prepare them for editing. This can be done either automatically, when new images are loaded, or manually, when all the data have been imported.
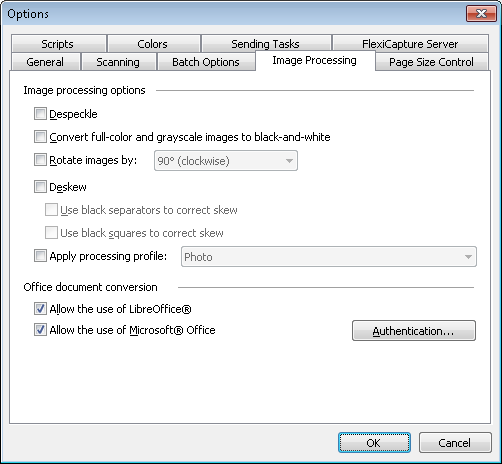
You can specify processing parameters for images to which the general scanning options are applied and for batches of certain types. Note that automatic image processing may considerably slow down image loading.
The following image processing options are available:
- Despeckle
Removes any speckles that may occur when scanning medium or low quality documents. - Convert full-color and grayscale images to black-and-white
Converts images to black-and-white. - Rotate images by
Rotates images 90° clockwise and counter-clockwise or 180° - Deskew
Automatically corrects image skew. The program can correct skew by relying on separators, black squares, or both. - Apply processing profile
Applies one of the preconfigured processing profiles to input images.
Besides document images, you can also import common office files. It is allowed to import both images of scanned documents and common office files in one flow. Office files are converted to PDFs by means of a built-in tool.
 Note. If the Send text layers of pages option is enabled in batch type properties in the Send To tab, FlexiCapture will receive PDF document with a text layer.
Note. If the Send text layers of pages option is enabled in batch type properties in the Send To tab, FlexiCapture will receive PDF document with a text layer.
To use third-party applications, enable the following options:
- Allow the use of LibreOffice® uses LibreOffice for converting files (supports LibreOffice 4.2, 4.3, 4.4, 5, 6.3, and 6.4).
- Allow the use of Microsoft® Office uses Microsoft Office for converting files (supports Microsoft Office 2010, 2013, 2016, and 2019).
 Note. Processing results may vary depending on what application you use.
Note. Processing results may vary depending on what application you use.
Notes:
- If you import from e-mail, message bodies can be used as documents.
- If both office file pre-processing options are enabled, FlexiCapture will automatically select the best option and log its choice in the task log.
- File conversion using third-party applications will only work if the required application is installed on the processing station that is used to import documents.
- If you are using Microsoft Office to convert office files:
- Microsoft Office must be activated.
- Files can only be converted using a user account with administrator permissions on the computer where the conversion is performed. To open the authentication dialog box, click the Authentication... button.
 Note. Remote processing stations do not support the module for office file processing.
Note. Remote processing stations do not support the module for office file processing.
Restoring the original image
If you are not satisfied with the results of automatic or manual image processing, you can revert to the original image without rescanning the document. To restore the original image, right-click the page and click Back to Source Image on the shortcut menu. This option is available only if you have made any changes to the original image.
Using scripts to process images
You can use scripts to process images.
For example:
IWorkspaceItem page = Workspace.Selection[0];
page.FlipHorizontal();
You can use a script to save original images rather than processed images. To achieve this, in the IImageSavingOptions interface, specify the values of the ColorType and Format properties and set UseRawImage = true. Then save the image using this method:
IWorkspaceItem.SaveAs(fileName: string, [optional] options: IImageSavingOptions).
12.04.2024 18:16:02