ABBYY Screenshot Reader ist eine elegante und einfach zu verwendende Anwendung zum Erfassen von zwei Arten von Screenshots – Bild und Text – aus beliebigen Bildschirmbereichen.
Funktionen des ABBYY Screenshot Readers:
- Erstellt Bild-Screenshots
- Wandelt Screenshots in bearbeitbaren Text um
- Nutzt die im Produkt enthaltene ABBYY-OCR-Technologie
ABBYY Screenshot Reader verfügt über eine einfach und intuitiv zu verwendende Benutzeroberfläche, das heißt Sie brauchen keine Fachkenntnisse, um Screenshots zu erstellen und Text zu erkennen. Öffnen Sie einfach ein Fenster einer Anwendung und wählen Sie den Bereich des Computerbildschirms aus, von dem Sie ein "Foto" erstellen möchten.
Hinweis: ABBYY Screenshot Reader ist nur für registrierte Benutzer bestimmter ABBYY-Produkte erhältlich. Detaillierte Anweisungen zum Registrieren Ihres ABBYY Screenshot Reader-Exemplars finden Sie in "Registering ABBYY FineReader 12 Sprint."
- Installieren und Starten von ABBYY Screenshot Reader
- Screenshoterstellung und Texterkennung
- Zusätzliche Optionen
- Tipps
Installieren und Starten von ABBYY Screenshot Reader
Standardmäßig wird ABBYY Screenshot Reader auf Ihrem Computer zusammen mit ABBYY FineReader 12 installiert.

Screenshoterstellung und Texterkennung
Mit ABBYY Screenshot Reader können Sie Screenshots eines ausgewählten Bereichs auf dem Computerbildschirm erstellen und sie in einer Datei speichern, in die Zwischenablage kopieren oder an ABBYY FineReader senden.
Wenn Sie ABBYY Screenshot Reader starten, wird auf dem Bildschirm Ihres Computers das Fenster ABBYY Screenshot Reader angezeigt.
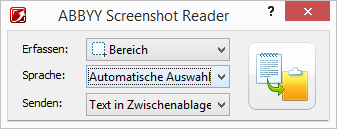
Mit den Funktionen im Fenster ABBYY Screenshot Reader können Sie auf Ihrem Computerbildschirm angezeigte Texte und Tabellen erfassen, Screenshots ausgewählter Bildschirmbereiche erstellen und die Einstellungen der Anwendung konfigurieren.
So können Sie Screenshots erstellen oder einzelne Textfragmente erfassen:
- Wählen Sie in ABBYY Screenshot Reader aus der Liste Screenshot eine Erfassungsmethode aus:
- Bereich
Erfasst einen Bereich Ihrer Wahl. - Fenster
Erfasst einen bestimmten Teil des Bildschirminhalts (z. B. ein Fenster, ein Teil eines Fensters oder eine Symbolleiste). - Bildschirm
Erfasst den gesamten Bildschirminhalt. - Zeitgesteuerter Bildschirm
Erfasst den gesamten Bildschirminhalt nach einer Verzögerung von 5 Sekunden.
- Bereich
- Wählen Sie in der Liste Sprache eine Erkennungssprache aus.
- Wählen Sie in der Liste
Senden die Zielanwendung aus, an die der erkannte Screenshot bzw. Text gesendet werden soll.
Zum Senden des ausgewählten Textes bzw. Screenshots stehen folgende Optionen zur Auswahl:– die Zwischenablage (Text in Zwischenablage, Tabelle in Zwischenablage oder Bild in Zwischenablage).
– ein neues Dokument (Text in Microsoft Word[1] oder Tabelle in Microsoft Excel[2]).
– eine Datei (Text in Datei, Tabelle in Datei oder Bild in Datei). Geben Sie im Dialogfeld Speichern unter einen Dateinamen ein, und wählen Sie ein Format aus.
– eine *.bmp-Datei, die an eine neu angelegte E-Mail-Nachricht angehängt wird (Bild in E-Mail).Wichtig!
Für diese Option muss:[1] Microsoft Word
[2] Microsoft Excel
auf Ihrem Computer installiert sein.
- Klicken Sie auf
 .
.
Abhängig von der in der Liste Screenshot ausgewählten Option wird entweder automatisch der Screenshot erstellt, oder es wird ein Erfassungswerkzeug angezeigt, mit dem Sie den gewünschten Bereich auswählen können:- Wird die Option Bereich ausgewählt, wird auf dem Bildschirm ein Bereich ausgewählt.
Bei Bedarf korrigieren Sie Position und Ränder des Bereichs und klicken auf Erfassen.
Um die Ränder eines Bereichs anzupassen, platzieren Sie den Mauszeiger auf einem Rand und ziehen ihn, während Sie gleichzeitig die linke Maustaste gedrückt halten. Um einen Bereich zu verschieben, wählen Sie den Bereich aus und verschieben ihn, während Sie gleichzeitig die linke Maustaste gedrückt halten. - Wenn Sie Fenster auswählen, ändert sich der Cursor zu dem Symbol
 .
.
Setzen Sie den Mauszeiger auf den gewünschten Bereich. Wenn ein farbiger Rahmen angezeigt wird, drücken Sie die linke Maustaste. - Wenn Sie die Option Bildschirm oder Zeitgesteuerter Bildschirm auswählen, wird der Screenshot automatisch erstellt.
- Wenn Sie die Erstellung des Screenshots abbrechen möchten, drücken Sie Esc oder drücken die rechte Maustaste.
- Wenn Sie den Erkennungsvorgang abbrechen möchten, klicken Sie auf Anhalten oder drücken Esc.
- Wird die Option Bereich ausgewählt, wird auf dem Bildschirm ein Bereich ausgewählt.
Zusätzliche Optionen
 Optionen
Optionen- Immer im Vordergrund
Wenn diese Option aktiviert ist, wird die Symbolleiste von ABBYY Screenshot Reader beim Wechseln zwischen den Anwendungen immer im Vordergrund angezeigt. - Ausführen beim Hochfahren
Wenn diese Option aktiviert ist, wird ABBYY Screenshot Reader beim jedem Start des Computers aufgerufen. - Sounds aktivieren
Wenn diese Option aktiviert ist, wird beim Kopieren eines Bildschirmbereichs (Screenshots) in die Zwischenablage ein akustisches Signal ausgegeben.
Tipps
- Ich arbeite mit Texten, die in mehreren Sprachen geschrieben sind
Wählen Sie zunächst ein Textfragment aus, das in ein und derselben Sprache geschrieben ist. Vergewissern Sie sich vor Beginn des Erkennungsvorgangs, dass die in der Liste Sprache ausgewählte Sprache mit der Textsprache identisch ist. Wählen Sie gegebenfalls eine andere Erkennungssprache aus.
-
Die erforderliche Sprache ist in der Liste nicht enthalten
Wählen Sie im Fenster ABBYY Screenshot Reader aus der Dropdown-Liste Sprache die Option (Weitere Sprachen auswählen…).
Wenn die erforderliche Sprache in der Liste nicht aufgeführt ist ...
- ... wird diese Sprache von der Anwendung nicht unterstützt. Eine vollständige Liste der unterstützten Sprachen finden Sie im Internet unter http://www.abbyy.com. Die Liste der unterstützten Sprachen kann je nach Programmversion variieren.
02.11.2018 17:37:16