- English (English)
- Bulgarian (Български)
- Chinese Simplified (简体中文)
- Chinese Traditional (繁體中文)
- Czech (Čeština)
- Dutch (Nederlands)
- Estonian (Eesti)
- French (Français)
- German (Deutsch)
- Greek (Ελληνικά)
- Hungarian (Magyar)
- Italian (Italiano)
- Japanese (日本語)
- Korean (한국어)
- Polish (Polski)
- Portuguese (Brazilian) (Português (Brasil))
- Slovak (Slovenský)
- Spanish (Español)
- Swedish (Svenska)
- Turkish (Türkçe)
- Ukrainian (Українська)
- Vietnamese (Tiếng Việt)
Oprettelse af Screenshots og Tekstgenkendelse
ABBYY Screenshot Reader kan tage screenshots af udvalgte områder af din computerskærm og gemme dem på en fil, kopiere dem til Udklipsholderen eller sende dem til ABBYY FineReader.
Når du kører ABBYY Screenshot Reader, kommer vinduet ABBYY Screenshot Reader frem på din computerskærm
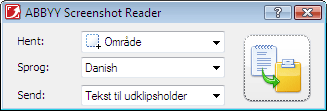
Vinduet ABBYY Screenshot Reader indeholder værktøjer til genkendelse af tekst og tabeller på din computerskærm. Værktøjerne bruges til at tage screenshots af udvalgte områder på skærmen samt til at sætte applikationen op.
Sådan tages et screenshot eller at genkende et tekstfragment:
- Vælg en metode til at opfange skærmbilleder fra listen Screenshot i ABBYY Screenshot Reader:
- Område
- Vindue
- Skærm
- Timeout for skærm
- Vælg det sprog, der skal genkendes på listen Sprog.
- Vælg destinationsapplikationen, som den genkendte tekst eller screenshottet skal sendes til på listen Send.
- Klik på

- Hvis indstillingen Område er valgt, bliver et område på skærmen udvalgt.
- Hvis du vælger Vindue, ændres markøren til
 .
. - Hvis du vælger Skærm eller Timeout for skærm, skabes screenshottet automatisk.
- Tryk på Esc ellerden højre museknap for at annulere det udvalgte skærmområde.
- Tryk Stop eller Esc for at annullere genkendelsen.
tager et område efter dit valg.
tager en del af skærmen (f.eks. et vindue, et fragment af et vindue, en værktøjslinie osv.).
tager hele skærmen.
tager hele skærmen med en forsinkelse på 5 sekunder.
Den udvalgte tekst eller screenshottet kan sendes til:
- Udklipsholderen (Tekst til udklipsholder, Tabel til udklipsholder eller Billede til udklipsholder)
- Et nyt dokument (Tekst til Microsoft Word[1] eller Tabel til Microsoft Excel[2])
- En fil (Tekst til fil, Tabel til fil eller Billede til fil). Indtast et filnavn og vælg et format i dialogboksen Gem som.
- ABBYY FineReader 11 (Billede til ABBYY FineReader[3]). Vælg ABBYY FineReader 11, hvis skærmområdet indeholder både tekst og billeder.
- En *.bmp-fil vedhæftet i en ny e-mail-besked (Billede til e-mail).
Vigtigt!
Dette kræver, at:
[1] Microsoft Word
[2] Microsoft Excel
[3] ABBYY FineReader 11
er installeret på din computer.
Afhængigt at det emne, du vælger på listen Screenshot, tages screenshottet automatisk eller et, der vil vises et værktøj, der gør det muligt for dig at udvælge det ønskede område:
Hvis det er nødvendigt, justeres positionen og grænserne af området og klik derefter på Hent.
For at justere grænserne af et område skal du placere musemarkøren på en grænse og trække den, mens du holder venstre museknap nede. Hvis du vil flytte et område, skal du vælge området og flytte det, mens du holder venstre museknap nede.
Peg med musen på det ønskede område og tryk på den venstre museknap, når en farvet ramme dukker op
Bemærk:
27.08.2018 7:01:48